Yuav Paub
- Go to Control Panel > System and Security > Cov cuab yeej tswj hwm >Computer Management > Disk Management (hauv Storage ).
- Xwb, qhib Command Prompt thiab ua haujlwm diskmgmt.msc.
- Ua ib qho shortcut: Right-click rau ntawm lub desktop thiab xaiv New > Shortcut. Ntaus diskmgmt.msc thiab xaiv Next. Hloov lub npe thiab xaiv Tiav.
Koj yuav tsum qhib Disk Management cuab yeej yog tias koj xav muab faib lub hard drive, format lub hard drive, hloov tsab ntawv tsav, lossis ua lwm yam haujlwm ntsig txog disk. Koj yuav tsis pom qhov shortcut rau Disk Management nyob rau hauv Windows Start menu lossis Apps screen vim nws tsis yog ib qho kev pab cuam nyob rau hauv tib lub siab uas feem ntau lwm yam software ntawm koj lub computer yog.
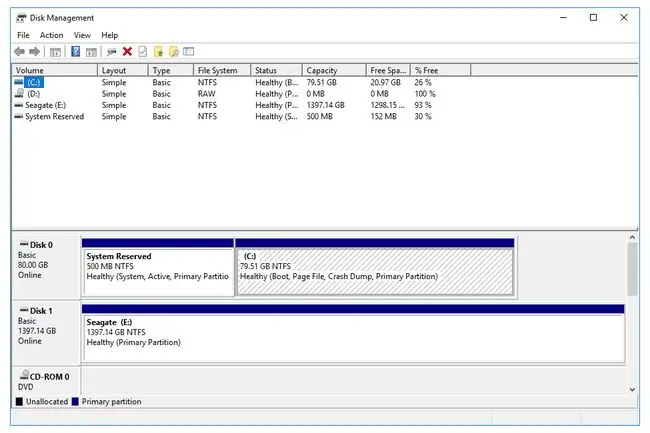
Yuav ua li cas qhib Disk Management hauv Windows
Qhov feem ntau, thiab kev ua haujlwm ywj pheej, txoj hauv kev qhib Disk Management yog los ntawm Kev Tswj Xyuas Computer, tau piav qhia hauv qab no.
Koj tuaj yeem qhib Disk Management hauv txhua lub Windows, los ntawm Windows XP mus txog Windows 10.
-
Qhib Tswj Vaj Huam Sib Luag.
Nyob rau hauv feem ntau ntawm Windows, Tswj Vaj Huam Sib Luag yog qhov yooj yim tshaj plaws los ntawm nws qhov shortcut ntawm Start menu lossis Apps screen.
-
Xaiv System and Security.

Image System and Security tsuas yog pom muaj nyob hauv Windows 10, Windows 8, thiab Windows 7. Hauv Windows Vista, qhov sib npaug sib txuas yog System and Maintenance, thiab hauv Windows XP, nws hu ua Kev ua tau zoo thiab kev saib xyuas Saib Version ntawm Windows Kuv Puas Muaj ? yog koj tsis paub meej.
Yog tias koj tab tom saib cov cim loj lossis cov cim me me saib ntawm Tswj Vaj Huam Sib Luag, koj yuav tsis pom qhov txuas no. Yog tias koj nyob ntawm ib qho ntawm cov kev xav ntawd, xaiv Cov cuab yeej tswj hwm thiab hla mus rau Kauj Ruam 4.
-
Xaiv Cov cuab yeej tswj hwm. Nws nyob ze rau hauv qab ntawm lub qhov rais, yog li koj yuav tau nqes mus saib nws.
In Vista thiab XP, lub qhov rais no hu ua System and Maintenance los yog Performance and Maintenance, feem.

Image -
Nyob rau hauv cov cuab yeej tswj hwm qhov rai uas tam sim no qhib, ob npaug nias lossis ob npaug nyem Computer Management.

Image -
Xaiv Disk Management ntawm sab laug ntawm lub qhov rais. Nws nyob hauv qab Storage.
Yog tias koj tsis pom nws teev, tej zaum koj yuav tau xaiv lub cim ntxiv lossis xub cim rau sab laug ntawm Storage icon.
Kev Tswj Disk yuav siv sijhawm li ob peb feeb lossis ntau dua los thauj khoom, tab sis thaum kawg yuav tshwm sim ntawm sab xis ntawm lub Computer Management window.
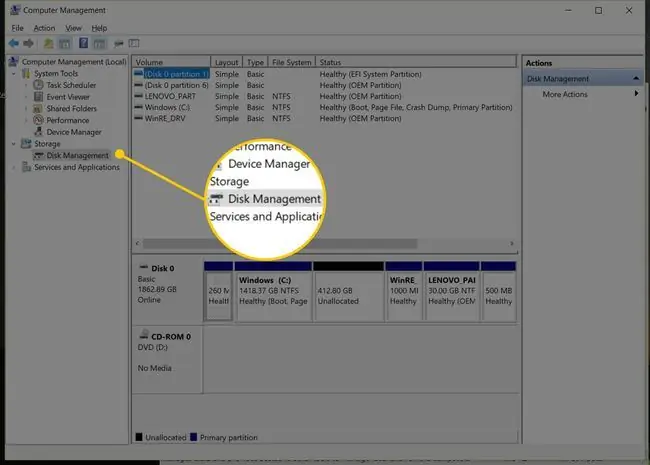
Tam sim no koj tuaj yeem faib lub hard drive, format lub hard drive, hloov daim ntawv tsav tsheb, lossis ua lwm yam koj xav tau ua hauv Windows' disk manager tool. Cov haujlwm nyuaj tsav no kuj tuaj yeem ua tiav nrog feem ntau dawb disk faib cov cuab yeej software.
Lwm txoj hauv kev qhib Disk Management
Koj tuaj yeem ntaus cov lus txib yooj yim hauv txhua lub version ntawm Windows kom qhib Disk Management. Txoj kev no yuav nrawm dua rau koj yog tias koj tau siv los khiav cov lus txib hauv Run dialog box lossis Command Prompt.
Cia li ua diskmgmt.msc los ntawm ob qho ntawm cov kab hais kom ua. Saib Yuav Ua Li Cas Qhib Disk Management Los ntawm Command Prompt yog tias koj xav tau cov lus qhia ntxaws ntxiv.
Koj tseem tuaj yeem ua koj tus kheej shortcut rau Disk Management txoj cai ntawm koj lub desktop uas koj tuaj yeem qhib txhua lub sijhawm kom tso lub cuab yeej tam sim.
Nov yog li cas:
- Right-click lossis kais-thiab-tuav ib qho chaw khoob ntawm lub desktop.
-
Nco mus New> Shortcut.

Image - Type diskmgmt.msc thiab nias Next.
- Kho lub npe yog tias koj xav tau, thiab xaiv Tiav.
Yog tias koj tab tom khiav Windows 10 lossis Windows 8, thiab koj muaj cov keyboard lossis nas, Disk Management yog ib qho ntawm ntau txoj kev xaiv nkag tau nrawm ntawm cov ntawv qhia siv lub zog siv tau zoo. Tsuas yog nyem rau ntawm Start khawm lossis sim ua qhov Win+X ua ke ntawm koj cov keyboard.
Yog Explorer yuav tsis txawm khiav, txhais tau tias koj tsis tuaj yeem siv lub desktop los ua qhov shortcut, nkag mus rau Start khawm, lossis qhib Command Prompt, Task Manager tej zaum yuav yog koj txoj kev xaiv nkaus xwb.
Txhawm rau qhib Disk Management nrog Tus Thawj Saib Xyuas Haujlwm, thawj zaug qhib Task Manager (Ctrl + Ua haujlwm + Escyog ib txoj hauv kev yooj yim) thiab tom qab ntawd mus rau File> Run new task (xaiv Ntau cov ntsiab lus ua ntej yog tias koj tsis pom cov ntawv qhia zaub mov). Qhov koj yuav pom zoo li lub Khiav dialog box; nkag mus rau diskmgmt.msc hais kom qhib qhov program.
FAQ
Koj qhib Disk Management li cas tus thawj tswj hwm?
Nco ntsoov tias koj nkag rau hauv ua tus thawj coj ua ntej koj qhib Disk Management. Mus rau Start > Settings > Accounts Yog tias koj tsis nkag rau hauv ua tus tswj, hloov mus rau tus account ntawd los yog xaiv Hloov tus account hom los xaiv tus thawj tswj hwm tus account tshiab.
Koj muab tsab ntawv tsav mus rau lub hard drive sab nraud siv Disk Management li cas?
Qhib Disk Management ua tus thawj coj thiab xaiv tus tsav koj xav hloov. Right-click thiab xaiv Change Drive Letter and Paths > Change, mam li xaiv daim ntawv tsav tsheb tshiab thiab xaiv OK> Yes Nco ntsoov tias koj tsis tuaj yeem hloov daim ntawv tsav tsheb ntawm qhov muab faib uas muaj Windows operating system, uas feem ntau yog C tsav.






