Yuav Paub
- Samsung Galaxy Buds txuas rau koj lub Chromebook ntawm Bluetooth.
- Qhib cov ntaub ntawv Buds kom nws tshawb pom thiab mus rau Settings > Bluetooth ntawm koj lub Chromebook.
- Nrhiav Galaxy Buds Pro hauv qab Unpaired devices.
Kab lus no muab cov lus qhia yuav ua li cas txuas wireless headphones rau koj lub Chromebook thiab cov ntaub ntawv ntawm kev sib txuas Samsung Buds nrog koj Chromebook, thiab yuav ua li cas txiav koj lub mloog pob ntseg wireless ntawm Chromebook.
Yuav ua li cas txuas Wireless Headphones rau Chromebook
Samsung Galaxy Buds zoo ib yam li ntau lwm lub mloog pob ntseg wireless nyob ntawd. Qhov tseeb, cov txheej txheem rau kev ua khub rau koj lub Chromebook zoo ib yam li koj khub wireless earbuds nrog koj lub xov tooj.
- Qhib rooj plaub rau koj Samsung Galaxy Buds muab tso rau hauv kev ua khub.
-
Ntawm koj lub Chromebook, nyem lub clock nyob rau sab xis sab xis ntawm koj lub desktop.

Image -
Click the Settings cog.

Image -
Click Bluetooth.

Image -
Saib hauv qab Unpaired devices thiab nias Galaxy Buds Pro.

Image
Tom qab ib pliag, Galaxy Buds yuav txuas, thiab txhua lub suab yuav los ntawm lub pob ntseg. Lub suab nrov tshem tawm tseem yuav ua haujlwm. Ntxiv mus, lawv yuav ua zoo li lwm yam wireless earbud. Lawv yuav txuas mus rau pem hauv ntej thaum koj coj lawv tawm ntawm rooj plaub.
Tswv yim rau Pairing Samsung Buds rau koj Chromebook
Muaj qee qhov kev ceeb toom kom paub txog thaum koj tau ua khub lub pob. Ua ntej, pom tseeb, koj lub Chromebook yuav tsum tau txhawb nqa Bluetooth los ua khub. Hmoov tsis zoo, tsis yog txhua lub Chromebooks txhawb nqa Bluetooth muaj peev xwm, yog li nco ntsoov xyuas koj qhov chaw ua ntej yuav ib lub pob ntseg wireless, suav nrog Samsung Galaxy Buds.
Lub software uas tso cai rau koj los teeb tsa Samsung Buds tsis ua haujlwm ntawm Chromebooks feem ntau. Lub khw Google Play muaj ib qho app hu ua Galaxy Buds Plugin, thiab koj tuaj yeem nruab nws. Txawm li cas los xij, ib zaug ntsia, tsis muaj txoj hauv kev qhib lub app.
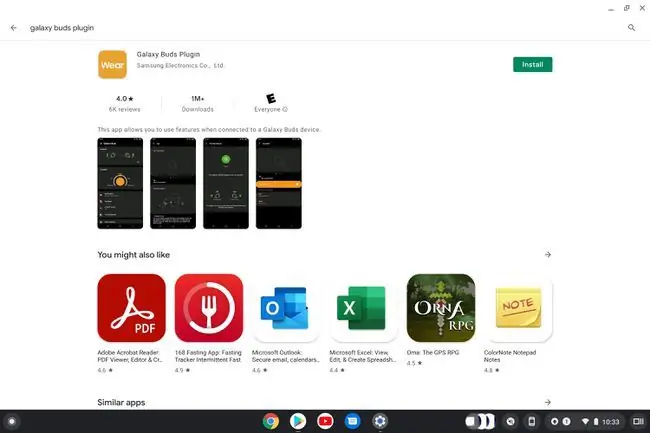
Dab tsi ploj yog lub peev xwm los teeb tsa lub pob li koj xav tau. Koj yuav tsis tuaj yeem hloov cov kais dej ntawm lub earbuds yuav ua li cas. Txawm li cas los xij cov buds tau programmed ua (xws li nce lossis txo ntim, ua si / ncua, thiab lwm yam), lawv yuav ua rau Chromebook. Lub Galaxy Wear app yog qhov koj ib txwm siv los teeb tsa cov haujlwm ntawd, thiab lub app ntawd tsis muaj rau Chromebooks.
Yuav ua li cas txiav Samsung Galaxy Buds ntawm koj Chromebook
Nws yooj yim kom tshem tawm cov pob ntseg no ntawm Chromebook.
-
Click the clock nyob rau sab xis sab xis.

Image -
Click the Settings cog.

Image -
Click Bluetooth.

Image -
Click the 3 dots rau sab xis ntawm Galaxy Buds.

Image -
Click Tshem tawm ntawm daim ntawv.

Image
Qhov no yuav txiav thiab tshem tawm lub pob ntseg ntawm Chromebook. Koj tuaj yeem rov ua dua lawv siv cov kauj ruam saum toj no thaum koj xav tau.
Koj tsis tas yuav ua qhov no txhua zaus koj ua tiav siv Samsung Galaxy Earbuds. Muab lawv rov qab rau hauv lawv cov ntaub ntawv them nyiaj yog txaus los txiav lawv ntawm koj lub Chromebook. Yog li, cov kauj ruam saum toj no tsuas yog siv thaum koj tsis xav siv lawv nrog Chromebook lawm.
FAQ
Kuv puas tuaj yeem siv Apple earbuds ntawm Chromebook?
Koj tuaj yeem txuas AirPods rau Chromebook. Ua ntej, qhib Bluetooth ntawm Chromebook. Tom qab ntawd, nias thiab tuav lub Teeb khawm ntawm AirPods rooj plaub, mus rau Bluetooth Available Devices ntawm Chromebook, thiab xaiv AirPods.
Kuv puas tuaj yeem txuas kuv Galaxy buds rau kuv lub laptop?
Koj tuaj yeem txuas Samsung Galaxy earbuds rau lub Windows lossis Apple laptop. Ua ntej, muab lub pob ntseg tso rau hauv kev sib koom ua ke. Tom qab ntawd, mus rau Bluetooth Devices ntawv qhia zaub mov ntawm koj lub laptop thiab nrhiav koj Galaxy Buds ntawm cov npe 'muaj khoom siv'.
Koj txuas Samsung Galaxy buds rau koj iPhone li cas?
Koj tuaj yeem ua khub koj Samsung pob ntseg nrog lub iPhone ib yam li lwm lub mloog pob ntseg Bluetooth. Ua ntej, muab cov buds rau hauv kev ua khub. Tom qab ntawd, ntawm koj iPhone, mus rau Settings > Bluetooth thiab tig rau Bluetooth toggle hloov. Ntawm lub vijtsam Bluetooth teeb tsa, xaiv Galaxy pob ntseg los txuas rau lawv.






