Yuav Paub
- Koj xav tau Google Home ntse hais lus, lub teeb ntse ntse, thiab Google Assistant app rau iOS lossis Android los teeb lub teeb ntse.
- Ntxiv koj qhov muag teev hauv app los ntawm Tshawb nrhiav > Compass > Ntau > Settings > Home Control > Plus (+) > Phillips Hue.
- Pab teeb teeb ntawm chav los ntawm Home > Rooms. Coj mus rhaub lub pencil thiab xaiv ib chav, ces coj mus rhaub Done.
Kab lus no piav qhia yuav ua li cas siv Google Tsev los tswj Philips Hue-connected teeb pom kev zoo thiab teeb tsa lawv los ntawm pawg chav. Lwm cov khoom siv teeb pom kev zoo muaj, xws li Kasa, LIFX, thiab GE. Cov txheej txheem feem ntau yog tib yam nrog me me variations rau txawv manufacturers.
Yuav Ua Li Cas Txuas Koj Lub Teeb Teeb rau Google Tsev
txheej txheem no yog nrhiav thiab ntxiv koj qhov muag teev rau Google Assistant app thiab muab lawv rau hauv chav. Ua raws li cov kauj ruam no:
- Qhib Google Assistant app.
- In the Explore, coj mus rhaub rau compass icon nyob rau sab xis sab xis ntawm lub vijtsam.
- Coj mus rhaub cov three-dots icon nyob rau ntawm kaum sab xis saum toj.
- Select Settings.
- Scroll down mus rau ntu Services thiab xaiv Home Control.
- Xaiv tus Plus icon (+) hauv kaum sab xis.
-
Scroll down thiab xaiv Philips Hue.
Ib yam lwm yam teeb pom kev zoo koj tau tshwm sim ntawm no.
-
Nkag mus rau koj tus lej Philips Hue, thiab cov teeb uas koj teeb tsa tshwm sim hauv cov khoom siv hauv qab Home Control.

Image
Philips Hawj txawm xav tau lub hub, yog li yog tias koj tsis muaj lub teeb txuas nrog, Philips muaj cov khoom siv pib rau tsawg dua $ 50.
Yuav Ua Li Cas Chav
Thaum koj txuas koj lub teeb rau Google Tsev, pab pawg los ntawm cov chav los tswj lawv txhua lub sijhawm.
- Hauv Home hauv Google Assistant app, xaiv Rooms.
-
Koj raug hais kom muab teeb rau ib chav.

Image - Xaiv lub xaum lub cim ntawm ib sab ntawm lub teeb, tom qab ntawd xaiv chav twg nws nyob hauv.
- Xaiv Done hauv kaum sab xis saum toj.
- Yog tias txhua yam ua tau zoo, hais tias, "Hav Google, qhib [lossis tawm] [chav nyob] lub teeb."
Control Lights With Voice and Text
Thaum txhua yam teeb tsa, siv lub suab hais kom qhia Google Tsev los ua ntau yam haujlwm, xws li tig lub teeb rau lossis tawm, dimming lossis ci teeb ci, teeb tsa qee qhov ci ci, hloov xim lub teeb (tsuas yog cov qij txhawb nqa.), thiab tswj txhua lub teeb hauv ib chav.
Vim tias Google Assistant tswj koj lub teeb los ntawm Google Tsev ntaus ntawv, koj tuaj yeem tswj koj lub teeb siv cov ntawv nyeem. Hloov chaw siv lub microphone los ntawm Google Assistant app, coj mus rhaub cov keyboard thiab ntaus cov lus txib xws li, "Tig rau lub teeb hauv chav ua noj."
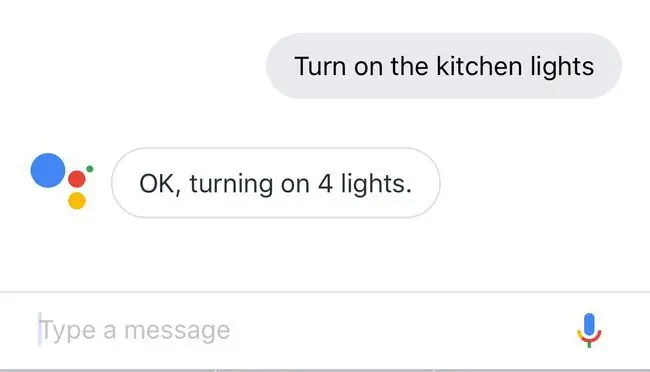
Tam sim no tias koj lub teeb txuas nrog koj lub Tsev Google, tso lub teeb mus rau. Yog tias koj tua lub teeb hloov, nws nres muab lub zog rau lub teeb. Tawm ntawm phab ntsa, thiab hais kom Google tua lub teeb.






