Lub iPhone lub ntsej muag ID kev ruaj ntseg ua rau koj tus ntiv tes xoo so los ntawm kev siv lub cuab yeej lub koob yees duab pem hauv ntej kom tso cai rau koj nkag mus rau koj lub xov tooj thiab Apple Pay es tsis txhob hla tus lej lossis tus ntiv tes xoo. Teeb meem nrog Face ID tshwm sim thaum koj sim qhib koj lub xov tooj. Tej zaum koj yuav lossis tsis tau txais kev ceeb toom kom nkag mus rau koj tus lej lej.
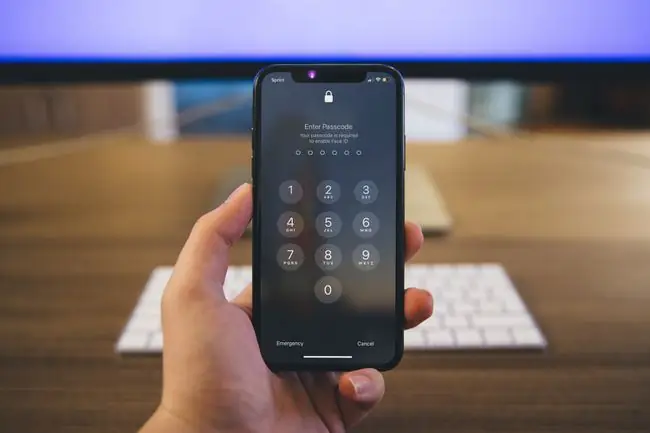
Ua rau iPhone Face ID tsis ua haujlwm
Vim Face ID siv ob qho tib si software thiab lub koob yees duab, ib qho tuaj yeem ua txhaum thaum lub ntsej muag ua haujlwm tsis zoo. Koj yuav muaj ob peb yam khoom los xyuas thaum koj daws qhov teeb meem, tab sis qee qhov laj thawj muaj xws li:
- Lub koob yees duab qias neeg lossis thaiv.
- Koj lub ntsej muag tsis meej.
- Koj lub iOS no dhau los lawm.
- Face ID muaj lwm qhov teeb meem.
Apple kuj muaj ntau yam uas txwv Face ID ua haujlwm kom koj lub cuab yeej muaj kev nyab xeeb dua. Cov xwm txheej hauv qab no yuav ua rau koj lub xov tooj nug koj tus lej lej hloov pauv, tab sis tsis muaj leej twg txhais tau tias qhov tsis ua haujlwm.
- Koj tsis tau qhib koj lub cuab yeej hauv ntau tshaj ob hnub (48 teev).
- Koj tsis tau siv Face ID dhau li plaub teev thiab tsis tau siv koj tus lej hla dhau rau hnub thiab ib nrab hnub (156 teev).
- Koj tau siv Nrhiav Kuv iPhone los kaw koj lub cuab yeej.
- Qhov xwm txheej xwm txheej kub ntxhov SOS muaj nyob hauv koj lub xov tooj.
Yuav kho li cas thaum Face ID tsis ua haujlwm
Vim tias teeb meem nrog Face ID tuaj yeem los ntawm ntau qhov chaw, koj yuav tau sim ntau qhov kev kho kom rov ua dua. Nov yog qee yam uas yuav tau sim.
-
Nco ntsoov tsis muaj dab tsi thaiv koj lub ntsej muag lossis koj lub koob yees duab. Txhawm rau kom Face ID ua haujlwm kom raug, koj ob lub qhov muag, qhov ntswg, thiab qhov ncauj yuav tsum pom ntawm lub koob yees duab.
Yog tias nws tsis yog koj cov khaub ncaws thaiv qhov pom, xyuas kom koj tus ntiv tes tsis npog lub lens. Tej zaum koj kuj yuav sim tshem tawm lossis kho koj rooj plaub hauv xov tooj kom pom tias nws nkag mus rau hauv txoj kev.
-
Xyuas kom koj tuav koj lub iPhone kom raug. Thaum lub ntsej muag ID ntawm iPad ua haujlwm txawm tias koj tab tom saib cov ntsiav tshuaj li cas, nws yuav tsis ua haujlwm ntawm iPhone tshwj tsis yog lub xov tooj nyob hauv portrait (ntsug) kev taw qhia.
Face ID kuj tsuas yog ua haujlwm nyob rau hauv ib thaj tsam ntawm koj lub ntsej muag, yog li sim tuav koj lub xov tooj ze dua lossis deb dua.
-
Ntawm lub koob yees duab lens. Cov av thiab roj tuaj yeem nres koj lub koob yees duab iPhone tsis ua haujlwm, yog li kev so nrawm nrog daim ntaub microfiber tuaj yeem daws qhov teeb meem.
- Restart your phone. Yog tias kev kho lub cev tsis ua haujlwm, kev rov pib dua software yuav ua haujlwm. Sim tig koj lub xov tooj tawm, muab nws rov qab, thiab sau koj tus lej lej. Tom qab ntawd, xauv nws thiab sim qhib nws nrog Face ID dua.
- Kuaj saib seb Face ID puas qhib. Mus rau Settings > Face ID & Passcode, thiab tom qab ntawd xyuas kom cov keyboards rau cov yam ntxwv koj tab tom sim siv Face ID nrog (piv txwv li, Xov tooj Xauv) nyob rau ntawm on/green txoj haujlwm.
-
Tig "Yuav tsum tau mloog." Ib qho kev xaiv hauv Face ID tiv thaiv nws los ntawm kev ua haujlwm tshwj tsis yog koj tab tom saib ncaj qha ntawm lub koob yees duab. Yog tias koj lub cuab yeej tsis qhib, lub koob yees duab yuav tsis tso npe rau koj ob lub qhov muag. Txhawm rau tshem tawm cov yam ntxwv no, qhib Face ID & Passcode, tom qab ntawd scroll down thiab tig lub hloov mus rau ntawm Yuav tsum tau ceev faj rau Face ID kom tawm / dawb.
-
Tsim ib qho kev hloov pauv. Lub ntsej muag ID tuaj yeem lees paub koj txawm tias muaj kev hloov pauv me me, xws li yog tias koj nce lossis poob ntsej muag plaub hau lossis pib hnav tsom iav, tab sis nws yuav tsis mus nrog qhov sib txawv ntau dua.
Ntawm tus Face ID & Passcode npo, coj mus rhaub Tshwj xeeb lwm yam tshwm sim txhawm rau ntxiv qhov zoo li koj lub xov tooj. Qhov kev xaiv no yuav tsis hloov koj lub ntsej muag qub; Nws zoo li ntxiv cov ntiv tes sib txawv rau Touch ID.
-
Tshawb xyuas qhov hloov tshiab iOS. Face ID tej zaum yuav xav tau qhov hloov tshiab kom pib ua haujlwm kom raug. Mus rau Settings > General > Software Update txhawm rau saib seb puas muaj cov txheej txheem tshiab ntawm kev khiav hauj lwm muaj.. Thaum koj lub cuab yeej rub tawm thiab nruab nws, qhib nws nrog koj tus lej passcode, kaw nws dua, thiab tom qab ntawd saib seb Face ID puas ua haujlwm.
- Reset Face ID. Qhov kev ntsuas hnyav tshaj plaws uas koj tuaj yeem ua tau yog rov pib dua Face ID thiab teeb tsa nws dua los ntawm kos. Hauv Settings app, coj mus rhaub Face ID & Passcodes, thiab tom qab ntawd xaiv Reset Face ID Koj yuav mus dhau qhov kev teeb tsa thawj zaug dua, thiab tom qab ntawd koj tuaj yeem pom yog tias koj lub xov tooj qhib yam tsis muaj teeb meem.
- Hu rau Apple. Yog tias tsis muaj dab tsi ua haujlwm, koj lub iPhone yuav muaj qee qhov teeb meem kho vajtse lossis software uas xav tau kev saib xyuas ntau dua. Lub taub hau rau Apple nplooj ntawv txhawb nqa nkag mus rau koj qhov teeb meem tshwj xeeb thiab pib thov kev pabcuam.






