Yuav Paub
- Clear keeb kwm ntawm macOS: Xaiv History hauv cov ntawv qhia > Clear History. Tom qab ntawd, tshem keeb kwm rau lub sijhawm tshwj xeeb lossis xaiv Tag nrho keeb kwm.
- Clear data on macOS: Safari > Preferences > Privacy tab. Manage Website Data > xaiv cov websites > Remove or Tshem Tawm Txhua.
-
On iOS: Settings > Safari > Ntxhais Keeb Kwm thiab Lub Vev Xaib Ntaub Ntawv >Ntev Keeb Kwm thiab Cov Ntaub Ntawv . Clear data: Safari > Advanced > Website.
Thaum koj siv internet, nws tuaj yeem sau koj lub cim xeeb nrog cov ntaub ntawv ib ntus; tej zaum koj kuj xav nkaum qhov chaw uas koj tau mus xyuas. Kab lus no piav qhia yuav ua li cas tshem tawm cov keeb kwm tshawb nrhiav, ncuav qab zib, caches, thiab lwm yam ntaub ntawv lub vev xaib los ntawm Safari web browser ntawm macOS, OS X, thiab iOS pab kiag li lawm.
Tshem Tawm Keeb Kwm, Ncuav Qab Zib, thiab Caches hauv Safari ntawm macOS
Txhawm rau tshem koj cov keeb kwm kev tshawb nrhiav, ncuav qab zib, caches, thiab lwm yam ntaub ntawv lub vev xaib los ntawm Safari ntawm koj Mac thiab hla txhua yam khoom siv synchronized:
-
Xaiv Safari > Nthuav Keeb Kwm los ntawm cov ntawv qhia zaub mov nyob rau sab saum toj ntawm Safari screen.

Image -
Xaiv tus Clear poob xub thiab xaiv ib qho teev dhau los, hnub no, hnub no thiab nag hmo, los yog tag nrho keeb kwm.

Image Koj tau ceeb toom tias keeb kwm tseem raug tshem tawm ntawm lwm yam khoom siv uas tau kos npe rau hauv koj tus account iCloud.
- Click Clear History.
Koj tseem tuaj yeem tshem tag nrho keeb kwm los ntawm kev xaiv History > Clear History. Koj muaj tib txoj kev xaiv ntawm no: lub sijhawm kawg, hnub no, hnub no thiab nag hmo, thiab txhua keeb kwm. Tsis muaj kev lees paub, thiab kev tshem tawm tam sim.
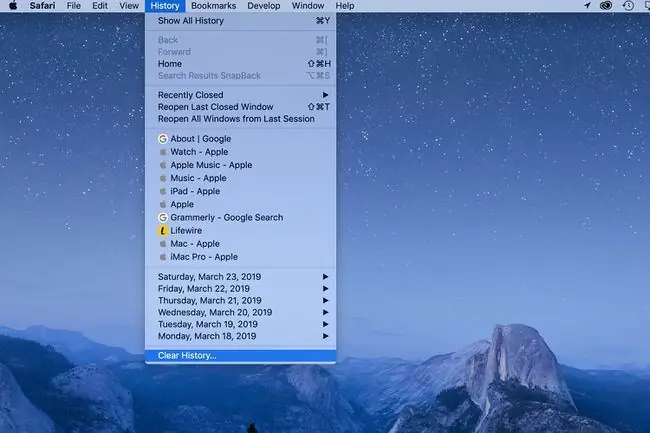
Los ntawm no, koj kuj muaj kev xaiv los saib tag nrho keeb kwm lossis saib keeb kwm los ntawm hnub tshwj xeeb.
Cov ntaub ntawv ntshiab (tab sis tsis yog keeb kwm) rau cov chaw tshwj xeeb hauv Safari
Kev tshem tawm cov ntaub ntawv tsis tshem cov vev xaib ntawm koj cov keeb kwm tshawb nrhiav. Tej zaum koj yuav xav tshem koj keeb kwm ntxiv rau kev rho tawm qee qhov chaw cov ntaub ntawv.
- Select Safari > Nyiam.
-
Xaiv tus Privacy tab.

Image - Click Manage Website Data.
-
Txhua qhov chaw koj tau mus xyuas uas khaws cov ntaub ntawv ntawm ncuav qab zib, database, lossis chaw cia khoom hauv zos (xws li ncuav qab zib lossis cov ntaub ntawv) muaj nyob ntawm no.

Image -
Rau txhua qhov chaw uas nws cov ntaub ntawv koj xav tshem tawm, taw qhia lub xaib hauv cov npe thiab nyem Remove. Txhawm rau tshem tawm tag nrho cov vev xaib, nyem Remove All.
Kev tshem tawm cov ntaub ntawv ntawm ib lub xaib tshwj xeeb tuaj yeem tso koj tawm ntawm nws lossis hloov lub xaib tus cwj pwm.
- Click Done.
- Kaw lub Kev tsis pub twg paub qhov nyiam qhov rais.
Ntev Cov Ntaub Ntawv Tus Kheej, Nchuav Caches, thiab tshem cov ncuav qab zib hauv Safari rau iOS
Txhawm rau tshem tawm tag nrho Safari keeb kwm nkag, ncuav qab zib, thiab cov ntaub ntawv vev xaib siv koj lub cuab yeej iOS mobile:
- Open Settings.
-
mus rau Safari.

Image - Tap Clear History and Website Data.
- Tap Clear History and Data kom paub meej thiab tshem tawm txhua qhov nkag.
Saib qhov chaw thiab xaiv rho tawm cov ntaub ntawv ntawm iOS Devices
Txhawm rau rho tawm Safari keeb kwm rau lub vev xaib tshwj xeeb ntawm koj lub xov tooj ntawm tes iOS:
- Open Settings.
- Tap Safari.
-
Xaiv Advanced nyob hauv qab ntawm qhov screen.

Image - Tap Website Data.
-
Scroll los ntawm cov npe nkag. Los so rau sab laug ntawm txhua qhov nkag thiab coj mus rhaub Delete kom tshem nws. Txhawm rau tshem tawm tag nrho cov ntawv nkag, coj mus rhaub Txhua Cov Ntaub Ntawv Lub Vev Xaib nyob rau hauv qab ntawm cov npe nkag.






