Yuav Paub
- Nkag mus Settings, coj mus rhaub rau grey thiab dawb iav-zoo li lub cim pom ntawm lub moos Homenpo.
- Settings: Sijhawm, hom dav hlau, Bluetooth, Tsis txhob cuam tshuam, Kev teeb tsa dav dav, ci ntsa iab, ntawv nyeem, suab & Haptics, thiab Passcode.
Kho koj lub Apple Watch los ntawm kev teeb tsa tshwj xeeb yog yooj yim ua, tshwj xeeb tshaj yog thaum koj nkag siab tias lub moos teeb tsa li cas thiab qhov chaw nyob txhua qhov chaw.
Yuav Ua Li Cas Mus Rau Chaw ntawm Apple Watch
Txawm tias tsis muaj cov apps thib peb, xws li cov uas pom hauv Android watches, lub moos muaj ntau lub hauv paus nta uas tuaj yeem tswj tau los ntawm nws qhov chaw interface.
Txhawm rau nkag mus rau qhov chaw, coj mus rhaub lub cim grey thiab dawb lub iav zoo li pom ntawm lub moos Tsev Screen. Txhua qhov kev xaiv uas tau nthuav tawm hauv qhov interface no tau piav qhia hauv qab no thiab teev nyob rau hauv qhov kev txiav txim uas nws tshwm sim ntawm lub cuab yeej.
Thaum koj xaiv txhua qhov kev xaiv, koj yuav pom cov lus txib tshiab thiab cov yam ntxwv los sim.
Hloov Lub Sijhawm
Koj tuaj yeem hloov lub sijhawm pom ntawm koj lub ntsej muag saib los ntawm qhov kev xaiv no, txav mus txog 60 feeb ua ntej siv lub log thiab nrog Teebkhawm. Yog tias koj feem ntau lig rau cov rooj sib tham, lossis lwm yam, qhov kev ntxias tus kheej ntawm kev puas siab puas ntsws yuav yog qhov koj yuav tsum tau mus qhov twg koj yuav tsum tau ua ob peb feeb ntxov lossis sijhawm.
Qhov no tsuas yog cuam tshuam rau lub sijhawm pom ntawm lub ntsej muag, tsis yog tus nqi siv los ntawm kev ceeb toom, ceeb toom, thiab lub tswb ntawm koj lub moos. Cov haujlwm no siv lub sijhawm tiag tiag.
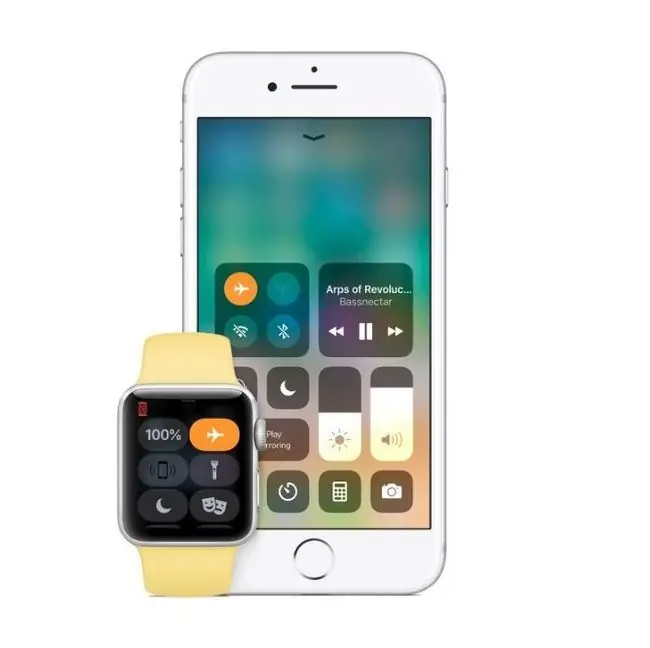
Tsim koj saib rau hom dav hlau
tshooj no muaj ib lub pob uas toggles Airplane Mode off and on. Thaum qhib ua haujlwm, txhua qhov kev sib txuas lus wireless ntawm lub moos raug kaw, suav nrog Wi-Fi, Bluetooth, thiab kev sib txuas lus ntawm tes xws li hu xov tooj thiab cov ntaub ntawv.
Lub dav hlau hom tuaj yeem ua tau yooj yim thaum ya davhlau, nrog rau lwm qhov xwm txheej uas koj xav txwv txhua txoj hauv kev sib txuas lus yam tsis muaj hluav taws xob tawm ntawm koj lub cuab yeej.
Thaum qhib tau, lub cim lub dav hlau txiv kab ntxwv qhia mus rau sab saum toj ntawm lub vijtsam saib.
Tig Bluetooth On lossis Off
Koj lub Apple Watch tuaj yeem ua khub nrog Bluetooth-enabled accessories xws li lub mloog pob ntseg lossis tus hais lus. Txhua yam khoom siv Bluetooth uas nyob hauv hom kev sib koom ua ke thiab nyob hauv thaj tsam ntawm koj lub moos tshwm rau ntawm qhov screen no. Lub cuab yeej Bluetooth tuaj yeem ua khub los ntawm kev xaiv nws lub npe thiab nkag mus rau tus yuam sij lossis tus lej pin yog thov.
Lub vijtsam Bluetooth muaj ob ntu, ib qho rau cov khoom siv txheem thiab lwm qhov tshwj xeeb rau kev taug qab koj cov ntaub ntawv kho mob. Ib lub hom phiaj siv feem ntau ntawm Apple Watch nyob hauv nws lub peev xwm los saib xyuas cov ntaub ntawv no, suav nrog koj lub plawv dhia thiab kev ua haujlwm txhua hnub.
Txhawm rau txiav qhov kev sib txuas ntawm Bluetooth, xaiv cov ntaub ntawv icon nyob ib sab ntawm nws lub npe thiab coj mus rhaub Tsis nco qab ntaus ntawv.
Siv Do Not Disturb Function
tshooj no tsuas muaj khawm qhib / tawm. Tsis txhob cuam tshuam hom ua kom paub meej tias txhua qhov kev hu, lus, thiab lwm yam kev ceeb toom tau ntsiag to ntawm lub saib. Qhov no tseem tuaj yeem hloov mus rau thiab tawm los ntawm Chaw Tswj Xyuas, nkag mus tau los ntawm swiping thaum saib lub ntsej muag saib thiab coj mus rhaub lub cim ib nrab hli.
Thaum ua haujlwm, lub cim no tsis tu ncua pom mus rau sab saum toj ntawm lub vijtsam.
Apple Watch General Settings
Cov chaw teeb tsa dav dav muaj cov ntu ntu, txhua qhov tau teev tseg hauv qab no.
About
Cov lus hais txog muab cov ntaub ntawv tseem ceeb ntawm lub cuab yeej, suav nrog lub npe ntaus ntawv, tus naj npawb ntawm cov nkauj, tus lej ntawm cov duab, tus lej ntawm cov apps, lub peev xwm qub (hauv GB), muaj peev xwm, watchOS version, tus qauv naj npawb, tus lej xov tooj, MAC chaw nyob, Bluetooth chaw nyob, thiab SEID.
tshooj no feem ntau tsis saib xyuas tab sis tuaj yeem pab tau thaum daws teeb meem ntawm lub moos lossis teeb meem nrog kev sib txuas sab nraud. Nws kuj tseem tuaj yeem siv los txiav txim siab seb qhov chaw seem npaum li cas rau cov apps, duab, thiab cov ntaub ntawv audio.
Kev qhia
Cov chaw taw qhia tso cai rau koj txheeb xyuas lub caj npab uas koj npaj yuav hnav koj Apple Watch nrog rau sab twg ntawm Digital Crown (tseem hu ua khawm Tsev) nyob.
Nyob rau hauv Ntxuav nqe lus, coj mus rhaub Sab laug lossis sab xis kom sib haum nrog koj txhais caj npab. Yog tias koj tig koj lub cuab yeej ib puag ncig kom lub pob hauv tsev nyob rau sab laug, coj mus rhaub Left hauv qab Digital Crown nqe lus kom lub cuab yeej ua haujlwm raws li qhov xav tau.
Wake Screen
Txhawm rau txuag roj teeb lub neej, Apple Watch tus cwj pwm tsis zoo yog rau nws cov zaub kom tsaus ntuj thaum twg lub cuab yeej tsis siv. Qhov ntau qhov chaw pom nyob rau hauv ntu Wake Screen tso cai rau koj los tswj koj lub moos li cas los ntawm nws txoj kev txuag hluav taws xob thiab yuav ua li cas thaum nws ua.
Rau rau sab saum toj ntawm lub vijtsam yog lub pob sau npe Wake Screen ntawm Dab teg tsa, qhib los ntawm lub neej ntawd. Thaum ua haujlwm, tsa koj lub dab teg ua rau lub ntsej muag saib qhib. Txhawm rau lov tes taw cov yam ntxwv no, coj mus rhaub khawm kom nws cov xim hloov ntawm ntsuab mus rau grey.
Nyob hauv qab no khawm yog qhov chaw hu ua On Screen Raise Show Last App, muaj cov kev xaiv hauv qab no:
- Thaum Hauv Kev Sib Tham: Tsuas yog qhia ib qho app ntawm dab teg tsa lub sijhawm tam sim no.
- Nyob rau hauv 2 feeb ntawm Kev Siv Kawg: Qhov kev xaiv pib qhia pom ib qho app uas tau siv yav dhau los 120 vib nas this.
- Nyob rau hauv 1 Teev Kev Siv Kawg: Qhia ib qho app uas tau siv dhau los 60 feeb ib zaug koj tsa koj dab teg.
- Ib txwm: Qhia cov app tshiab tshaj plaws uas tau qhib txhua zaus koj tsa koj dab teg.
Qhov kawg Wake Screen teeb tsa, sau npe Ntawm kais, tswj sijhawm ntev npaum li cas cov zaub tseem ua haujlwm tom qab tapping nws lub ntsej muag. Nws kuj muaj ob txoj kev xaiv: Tsa rau 15 vib nas this (default) thiab Wake rau 70 vib nas this.
Ntseeg nrhiav tau
Qhov kev ruaj ntseg-tsav qhov teeb tsa tuaj yeem ntes thaum koj lub moos tsis nyob ntawm koj lub dab teg. Nws cia li kaw lub cuab yeej thiab xav kom koj tus lej hla nkag mus rau nws lub interface.
Thaum tsis pom zoo, koj tuaj yeem lov tes taw qhov tshwj xeeb no los ntawm kais lub pob nrog ib zaug.
Nightstand Mode
Lub Apple Watch tuaj yeem zaum xis nyob ntawm nws sab thaum txuas nrog tus qauv charger, ua rau nws lub tswb moos zoo tagnrho thaum nws tsis nyob ntawm koj lub dab teg.
Enabled los ntawm lub neej ntawd, Nightstand Mode qhia hnub thiab sijhawm kab rov tav nrog rau lub tswb uas koj yuav tau teeb tsa. Lub moos saib ci ntsa iab me ntsis thaum nws los ze rau lub sijhawm koj lub tswb yuav ploj mus, npaj kom yooj yim rau koj sawv.
Txhawm rau lov tes taw Nightstand hom, xaiv lub pob nyob rau sab saum toj ntawm ntu no ib zaug kom nws tsis ntsuab lawm.
Accessibility
Lub saib cov chaw nkag tau yooj yim pab cov neeg uas qhov muag tsis pom lossis tsis hnov lus tau txais txiaj ntsig ntau los ntawm lawv lub cuab yeej.
Txhua qhov kev nkag mus tau hais txog qhov uas tau piav qhia hauv qab no yog neeg xiam oob khab los ntawm lub neej ntawd thiab yuav tsum tau qhib ib tus zuj zus los ntawm qhov kev teeb tsa no.
- VoiceOver: Ua kom muaj kev sib koom ua ke ntawm kev nyeem ntawv uas coj koj los ntawm cov yam ntxwv tseem ceeb ntawm lub moos thiab nws cov apps tsim hauv xws li Daim Ntawv Teev Npe, Xa Ntawv, thiab Cov Lus. Tus nyeem ntawv VoiceOver muaj ntau dua ob hom lus.
- Zoom: Ua kom lub iav tsom iav virtual uas ua kom cov duab loj dua li kaum tsib zaug.
- Txo Cov Lus Qhia: Thaum ua haujlwm, kev txav ntawm lub vijtsam tseem ceeb, suav nrog lub vijtsam hauv tsev, ua kom yooj yim thiab khi ze rau koj cov lus taw qhia.
- On/Off Labels: Nrog rau tag nrho cov khawm qhib / tawm nrog daim ntawv lo qhia meej meej seb qhov kev teeb tsa lossis kev xaiv tam sim no ua haujlwm.
Siri
Raws li cov ntaub ntawv ntawm Apple lwm cov khoom siv nqa tau yooj yim, zoo li iPad thiab iPhone, Siri muaj nyob rau ntawm Apple Watch los ua tus pabcuam tus kheej ntawm koj lub dab teg. Qhov sib txawv tseem ceeb yog tias thaum Siri yog lub suab ua haujlwm ntawm lub moos, nws teb los ntawm cov ntawv nyeem tsis yog hais lus rau koj li nws xav hauv xov tooj lossis ntsiav tshuaj.
Hais lus rau Siri, tsa lub moos saib los ntawm ib txoj hauv kev hais saum toj no thiab hais cov lus, Hav Siri. Koj tseem tuaj yeem nkag mus rau Siri interface los ntawm kev tuav lub Digital Crown (Home) khawm kom txog thaum cov lus Kuv tuaj yeem pab koj li cas? tshwm.
Cov seem Siri muaj ib qho kev xaiv, ib lub pob uas toggles lub feature muaj nyob rau ntawm saib. Nws tau qhib los ntawm lub neej ntawd thiab tuaj yeem ua tsis tau los ntawm tapping lub pob no ib zaug.
Regulatory
Cov Kev Cai Tswjfwm tsis muaj cov kev teeb tsa uas tsim tau. Hloov chaw, nws teev cov ntaub ntawv hais txog lub cuab yeej, suav nrog tus lej qauv, FCC ID, thiab cov ntsiab lus tshwj xeeb hauv lub tebchaws.
Reset
Cov seem rov pib dua ntawm Watch settings interface yuav muaj ib lub pob, tab sis nws yog qhov muaj zog tshaj plaws. Sau npe Luag Tag Nrho Cov Ntsiab Lus thiab Chaw, xaiv qhov kev xaiv no rov pib dua lub xov tooj mus rau nws lub xeev qub. Qhov no yuav tsis, txawm li cas los xij, tshem tawm Activation Lock. Koj yuav tsum unpair lub moos yog tias koj xav tshem qhov ntawd.
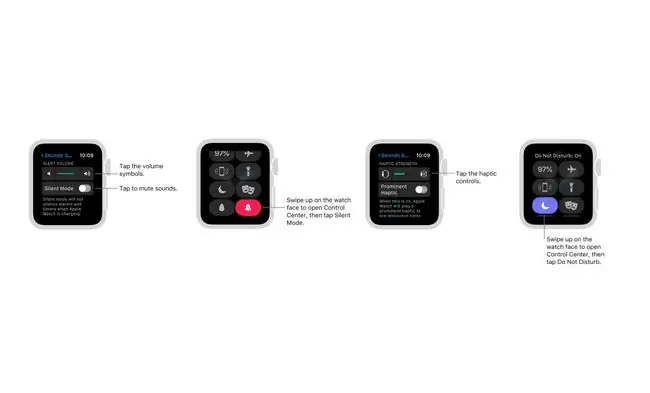
Brightness & Text Size Xaiv
Vim qhov screen me me ntawm Apple Watch, muaj peev xwm tweak nws cov tsos yog qee zaum tsim nyog, tshwj xeeb tshaj yog thaum saib cov ntsiab lus hauv cov teeb pom kev tsis zoo.
The Brightness & Text Size cov chaw muaj cov sliders uas tso cai rau koj los kho qhov screen brightness, qhov loj ntawm verbiage nyob rau hauv tag nrho cov apps uas txhawb Dynamic Text, thiab lub pob uas toggles ib overarching bold font tawm thiab on.
Sound & Haptics Settings
Lub Suab & Haptics teeb tsa tswj qhov ntim qib ntawm txhua qhov kev ceeb toom siv tus swb nyob rau sab saum toj ntawm lub vijtsam. Scroll cia rau ntawm Haptic Strength slider kom qhia qhov kev siv ntawm cov kais dej uas koj hnov ntawm koj lub dab teg thaum muaj kev ceeb toom.
Kuj pom nyob rau hauv ntu no yog cov nyees khawm hauv qab no, cuam tshuam nrog cov kev tswj hwm saum toj no:
- Silent Mode: Lub tswb thiab ceeb toom tau kaw thaum qhov kev xaiv no qhib.
- Prominent Haptic: Thaum qhov kev xaiv no qhib, ib qho kais ntxiv ntxiv rau txhua qhov kev ceeb toom.
- Tap to Speak Time: Enabled los ntawm lub neej ntawd, qhov teeb tsa no ua rau lub moos kom hnov tau tshaj tawm lub sijhawm tam sim no thaum koj coj mus rhaub Mickey lossis Minnie Mouse tus cim ntawm lub ntsej muag saib.
Passcode tiv thaiv
Koj lub moos passcode tseem ceeb, vim nws tiv thaiv los ntawm qhov muag tsis xav nkag mus rau koj cov lus ntiag tug, cov ntaub ntawv, thiab lwm yam ntaub ntawv rhiab.
Cov nqe lus Passcode tso cai rau koj los lov tes taw passcode feature (tsis pom zoo), hloov koj tus lej plaub tus lej tam sim no, thiab pab lossis lov tes taw Xauv nrog iPhone feature. Lub Unlock nrog iPhone feature ua rau lub moos yuav qhib tau thaum koj qhib koj lub xov tooj, tsuav yog lub moos nyob ntawm koj lub dab teg thaum lub sijhawm.






