Yuav Paub
- Muab koj lub mloog pob ntseg Bluetooth tso rau hauv kev ua khub. Ntawm koj lub TV, mus rau Settings > Remotes thiab Devices > Bluetooth.
- Txhawm rau hloov ntawm Apple TV thiab lub mloog pob ntseg suab, mus rau hauv tsev tshuaj ntsuam thiab nias Play/Pause ntawm Siri Chaw Taws Teeb.
- Txhawm rau unpair lub mloog pob ntseg, rov qab mus rau lub vijtsam teeb tsa Bluetooth, xaiv koj lub mloog pob ntseg, tom qab ntawd xaiv Unpair.
Kab lus no piav qhia yuav ua li cas txuas Bluetooth lub mloog pob ntseg rau Apple TV. Cov lus qhia siv rau Apple TV qauv nrog tvOS 9 lossis nce thiab zoo li txhua lub mloog pob ntseg Bluetooth.
Yuav ua li cas txuas Bluetooth Headphones rau Apple TV
Txhawm rau txuas lwm hom Bluetooth headphones rau Apple TV, ua raws cov kauj ruam no:
-
Tig koj lub mloog pob ntseg Bluetooth thiab muab tso rau hauv kev ua khub.
Yuav ua li cas koj nkag mus ua khub hom yuav txawv raws li koj lub mloog pob ntseg. Xyuas phau ntawv qhia. Kuj xyuas kom meej tias koj lub mloog pob ntseg muaj roj teeb lub neej zoo.
-
Ntawm Apple TV, nyem qhov Settings app.

Image -
Click Remotes thiab Devices.

Image -
Click Bluetooth.

Image - Apple TV yuav tshawb nrhiav lub mloog pob ntseg wireless. Tom qab ob peb feeb, nws yuav sau tag nrho cov uas nws pom.
-
Nias lub mloog pob ntseg uas koj xav txuas rau Apple TV.

Image Yog tias koj lub mloog pob ntseg xav tau tus PIN rau kev ua khub, sau tus PIN tam sim no.
Vim li cas siv Apple TV Nrog Bluetooth Headphones
Siv Apple TV nrog lub suab nyob ib puag ncig hauv tsev yog qhov zoo, tab sis qee zaum koj yuav tsum siv koj lub Apple TV yam tsis muaj suab nrov. Koj tuaj yeem xav siv lub mloog pob ntseg wireless nrog koj lub Apple TV yog tias koj xav tau:
- Saib TV yam tsis muaj kev cuam tshuam rau lwm tus (xav tias nyob lig mus saib yeeb yaj kiab lossis ntaus kis las).
- Muaj kev ua si hnyav dua uas ua rau lub suab ua si ze rau koj.
- Siv ib qho app uas txhawb lub suab thiab koj xav tau lub microphone los hais lus rau hauv (qhov no xav tias koj lub mloog pob ntseg Bluetooth muaj lub mic, tau kawg).
kab hauv qab
Thaum lawv muab qee qhov kev ua tau zoo tshaj plaws, technically Apple's AirPods tsuas yog Bluetooth headphones xwb. Qhov ntawd txhais tau tias koj tuaj yeem txuas AirPods thiab AirPods Pro rau Apple TV, ib yam nkaus.
Yuav ua li cas Unpair Bluetooth Headphones los ntawm Apple TV
Xav tau unpair koj lub mloog pob ntseg Bluetooth ntawm Apple TV? Nws yooj yim heev:
- Nco mus Settings > Remotes thiab Devices > Bluetooth.
-
Nias lub mloog pob ntseg uas koj xav kom unpair.

Image -
Click Unpair Device.

Image Koj tseem tuaj yeem xaiv Disconnect Device yog tias koj xav xa lub suab mus rau lwm tus hais lus lossis lub mloog pob ntseg, tab sis cia lub mloog pob ntseg teeb tsa nrog koj lub Apple TV.
-
Ntawm qhov kev lees paub, nyem Unpair Device dua.

Image
Yuav ua li cas hloov Apple TV Suab sai rau Bluetooth Headphones
Tom qab koj tau muab koj lub mloog pob ntseg wireless rau Apple TV, koj tsis xav tau mus dhau ntawm Chaw app txhua zaus koj xav hloov lub suab tso tawm. Qhov ntawd yog ntau kauj ruam. Hmoov zoo, koj tsis tas yuav!
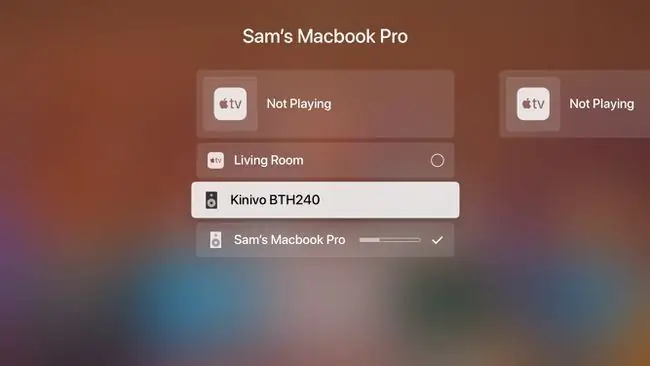
Hloov chaw, mus rau hauv homescreen thiab nias lub pob Ua Si / Ncua tseg ntawm Siri Chaw Taws Teeb. Tom qab ob peb vib nas this, ib qho screen pops uas cia koj xaiv lub suab tso zis. Nyem koj lub mloog pob ntseg wireless thiab Apple TV yuav xa suab rau lawv.






