Yuav Paub
- Nyob hauv Tsev app, xaiv Ntxiv Accessory. Luam theej duab HomeKit lossis QR code uas tuaj nrog koj lub teeb thiab ua raws li cov lus qhia ntawm lub vijtsam.
- Nco ntsoov Siri ua haujlwm ntawm koj lub iPhone, thiab siv lub suab hais kom tswj koj lub teeb. Hais tias, "Hav Siri," thiab tom qab ntawd "Tig lub teeb."
- Txhawm rau qhib lub teeb pom kev ntse (ntau lub teeb): Hauv Tsev app coj mus rhaub Add Scene. Xaiv ib qho chaw lossis tsim ib qho tshiab.
Kab lus no piav qhia yuav ua li cas tswj koj lub teeb ci ntse nrog koj lub iPhone thiab Siri, thiab Apple's HomeKit IoT platform
Tswj koj lub teeb nrog iPhone thiab Siri
Thaum lub teeb ntse ntse feem ntau muaj lawv tus kheej iOS apps, siv Siri lub suab tswj kev ua haujlwm los tswj koj lub teeb yog yooj yim thiab yooj yim. Ntawm no yog yuav teeb nws li cas.
Txuas Koj Lub Teeb rau Hauv Tsev App
Thawj kauj ruam yog kom paub tseeb tias koj lub teeb ntse txuas nrog koj lub Tsev app.
- Qhib lub Tsev app.
- mus rau Home tab, yog koj tsis pib.
- Caws lub plus kos npe nyob rau sab xis sab xis ntawm lub vijtsam.
-
Xaiv Ntxiv Accessory.

Image -
Siv lub koob yees duab ntawm koj lub cuab yeej iOS no txhawm rau luam theej yim tus lej HomeKit code lossis QR code uas tuaj nrog koj lub teeb thiab ua raws li cov lus qhia ntawm lub vijtsam ntxiv rau koj lub network.
Yog tias koj muaj iPhone 7 lossis tom qab ntawd thiab pom lub cim wireless ntawm koj cov khoom siv, tuav koj lub iPhone ze ntawm cov khoom siv ntxiv.

Ua kom Siri Ua Haujlwm
Tom ntej, xyuas kom Siri ua haujlwm ntawm koj lub iPhone.
- Qhib Settings ntawm koj lub iPhone.
- Scroll down thiab coj mus rhaub Siri & Search.
-
Nco ntsoov Mloog rau "Hav Siri" yog toggled rau kom koj siv tau koj lub suab los tswj koj lub teeb.
Koj yuav tau teeb tsa Hey Siri ua haujlwm los ntawm kev ua raws li cov lus qhia ntawm lub vijtsam.

Image
Siv Siri los tswj koj lub teeb
Tam sim no koj lub teeb yog ib feem ntawm Lub Tsev app thiab Siri tau qhib, koj tuaj yeem siv lub suab hais kom tswj koj lub teeb. Piv txwv li, hais tias, "Hav Siri," thiab tom qab ntawd "Tig rau lub teeb."
Yog tias koj muaj ntau lub teeb ntse lossis teeb teeb tsa hauv chav sib txawv, koj tuaj yeem paub meej ntxiv nrog koj qhov kev thov. Piv txwv li, hais tias, "Tub rau lub teeb chav nyob," los yog "Tsiv lub teeb chav dej."
Yog tias koj muaj xim ntse teeb, koj tuaj yeem thov Siri kom teeb cov teeb ntawd rau ib qho xim tshwj xeeb. Piv txwv li, koj tuaj yeem hais tias, "Tig lub teeb chav ua noj kom ntsuab." Txhawm rau tua lub teeb, tsuas yog qhib Siri thiab hais tias, "Tub lub teeb."
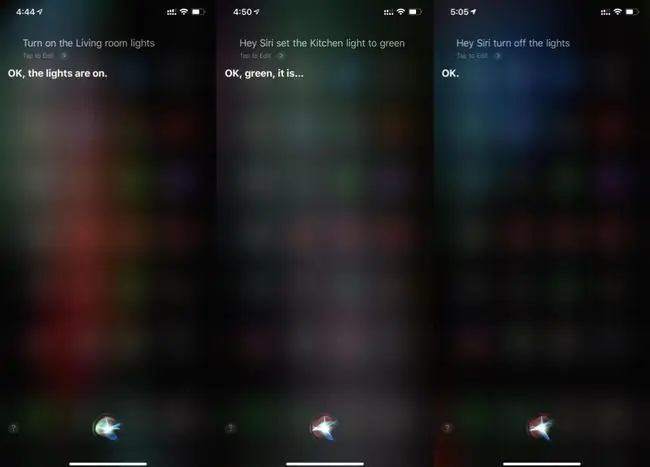
Siv Siri kom qhib lub teeb ntse ntse
Siv Lub Tsev app thiab Shortcuts, siv Siri los qhib ntau lub teeb yam tsis tas yuav thov lawv txhua tus ib leeg. Nov yog li cas.
- Qhib lub Tsev app thiab xyuas kom tseeb tias koj nyob ntawm Home tab.
- Tap the Plus (+) sign.
-
Tap Add Scene.

Image -
Tam sim no koj muaj kev xaiv los tsim ib qho kev pom zoo lossis ib qho kev cai. Piv txwv li no, coj mus rhaub I'm Home.
Ib txhia versions ntawm iOS no, qhov Scene no yuav hu ua Rov Tsev.
- Lub Scene yuav tso tawm txhua yam khoom siv muaj, suav nrog koj lub teeb ntse. Rau qhov Scene no, nws pom zoo kom tig rau txhua lub teeb muaj nyob ntawm 70 feem pua qhov ci thaum koj mus txog tsev.
- Kho qhov array no los ntawm kev kaw lub teeb uas koj tsis xav qhib. Ua li no, coj mus rhaub cov teeb uas koj xav kom lub Scene tsis quav ntsej, thiab lawv yuav raug greyed.
-
Tom ntej no, kho qhov ci ntawm tus kheej lub teeb tuaj thaum lub Scene qhib.
Ntawm iPhone nrog 3D Kov, nias kom ruaj khov kom txog thaum lub teeb pom kev zoo tshwm. Swb nce thiab nqis los kho qhov ci. Ntawm iPhone yam tsis muaj 3D Kov, nias thiab tuav kom txog thaum lub teeb pom kev zoo tshwm.

Image -
Swb nce thiab nqis los kho qhov ci. Xaiv cov xim rau lub teeb los ntawm kev siv ib qho ntawm cov kev xaiv hauv qab lub slider. Coj mus rhaub ib qho kev xaiv preset ob zaug los qhib qhov screen customization xim.
- Ntawm qhov screen tom ntej, yog coj mus rhaub lub log xim xaiv xim los yog siv lub Temperature tab xaiv qhov sov lossis txias ntxoov ntxoo dawb.
-
Xaiv Done txhawm rau txuag koj xaiv.

Image - Ib zaug teeb tsa, koj yuav pom cov teeb uas teeb tsa thiab lawv qhov ci ntsa iab tau txiav txim siab.
- Coj mus rhaub qhov hloov pauv los ntawm Xaiv hauv Favorites txhawm rau ntxiv rau hauv Tsev tab, thiab tom qab ntawd coj mus rhaub Done txhawm rau ua tiav koj qhov xwm txheej.
-
Ntawm lub ntsiab hauv Tsev, tam sim no koj yuav pom Rau Tsev npe ua ib qho Nyiam Scene. Coj mus rhaub nws ib zaug kom khiav nws.

Image - Launch Siri thiab hais tias, "Khiav kuv tsev."
- Siri yuav qhib qhov chaw, thiab koj tuaj yeem txaus siab rau koj lub teeb pom kev zoo.
Ntau lub teeb lub teeb ntse ua haujlwm nrog Apple's HomeKit software, suav nrog Philips Hue, LIFX, thiab ntau dua.






