Yuav Paub
- Nyob hauv xov tooj app, xaiv tus neeg los ntawm koj cov npe hu thiab coj mus rhaub Edit, tom qab ntawd los so thiab coj mus rhaub Ringtone.
- Txhawm rau hloov qhov kev sib cuag ntawm kev vibration, mus rau lub vijtsam Ringtone, tom qab ntawd coj mus rhaub Vibration.
- Ua ntej koj tuaj yeem muab cov ringtones tshwj xeeb rau cov neeg sib cuag, koj yuav xav tau cov neeg sib txuas ntxiv rau koj phau ntawv chaw nyob thiab ob peb lub suab nrov.
Kab lus no piav qhia yuav ua li cas teeb tsa lub suab nrov rau ib tus neeg ntawm iPhone nrog iOS 12 lossis iOS 11.
Yuav Ua Li Cas Ringtones rau Tus Kheej Tus Kheej ntawm iPhone
Muab cov ringtones sib txawv rau cov neeg tshwj xeeb hauv koj phau ntawv chaw nyob yog txoj hauv kev lom zem los kho koj lub iPhone, thiab nws pab koj paub tias leej twg hu tsis tau saib ntawm lub vijtsam. Txhawm rau kho tus kheej lub ringtones rau koj cov neeg hu:
- Caws lub Phone app txhawm rau tso nws.
- Tap Kev sib cuag.
- Nyob hauv cov npe hu, nrhiav tus neeg uas nws lub suab nrov uas koj xav hloov los ntawm lub neej ntawd. Koj tuaj yeem ua qhov no los ntawm kev tshawb nrhiav lawv lub npe hauv daim teb tshawb fawb saum toj lossis los ntawm kev xa mus los ntawm cov npe.
- Thaum koj pom tus neeg, coj mus rhaub lawv lub npe qhib lawv cov ntaub ntawv tiv toj.
- Tap Edit. Cov ntaub ntawv tiv tauj tam sim no kho tau.
-
Swipe down, ces coj mus rhaub Ringtone.

Image - Daim ntawv teev cov suab nkauj muaj nyob ntawm koj lub iPhone tau tshwm sim. Qhov no suav nrog iPhone lub suab nrov nrov thiab suab nrov nrov, nrog rau txhua lub suab nkauj uas koj tsim thiab cov suab nkauj uas koj yuav los ntawm Apple. Coj mus rhaub lub suab nrov kom hnov qhov saib ua ntej.
- Coj mus rhaub lub suab hu nkauj uas koj xav muab rau tus neeg ntawd tso lub cim kos ib sab ntawm nws, tom qab ntawd xaiv Done rov qab mus rau qhov kev sib cuag ntawm qhov hloov kho screen. Lub npe ntawm lub suab nkauj uas koj xaiv tau tso tawm ib sab ntawm Ringtone.
-
Tap Done nyob rau sab saum toj ntawm tus neeg sib cuag tus kho qhov screen kom txuag tau qhov kev hloov pauv. Thaum twg tus neeg ntawd hu koj, koj yuav hnov lub suab nrov uas koj xaiv.

Image
Yuav ua li cas Customize Contacts 'Vibration Patterns ntawm iPhone
Yog tias koj lub xov tooj tau teeb tsa kom vibrate es tsis txhob hu xov tooj tuaj, koj tuaj yeem hloov kho txhua tus qauv kev co. Qhov no qhia koj tus neeg hu xov tooj txawm tias lub ringer raug kaw. Qhov kev xaiv Vibration yog nyob rau tib lub tshuaj ntsuam raws li lub ringtones.
Txhawm rau hloov qhov kev sib cuag ntawm qhov chaw vibration:
- Mus rau qhov Ringtone npo (saib kauj ruam 1 txog 6 saum toj no).
- Tap Vibration los tso saib cov txheej txheem kev co uas los ntawm iPhone.
- Coj mus rhaub ib qho ntawm kev vibrations kom hnov qhov saib ua ntej. Thaum koj pom ib qho uas koj xav siv, coj mus rhaub nws kom muab lub cim kos ib sab ntawm nws.
- Tap Ringtone.
-
Tap Done rov qab mus rau qhov kev sib cuag tus kho qhov screen.

Image -
Qhov kev vibration xaiv tau teev nyob ib sab ntawm Ringtone nrog rau lub suab hu nkauj uas iPhone siv thaum kev vibration raug kaw. Coj mus rhaub Done txhawm rau txuag qhov kev hloov pauv.

Image
Yuav ua li cas kom tau txais Ringtones tshiab rau iPhone
Lub suab uas tuaj nrog iPhone yog qhov zoo, tab sis koj tuaj yeem nthuav qhov kev xaiv kom suav nrog txhua zaj nkauj, suab paj nruag, thiab ntau dua. Nov yog ob peb txoj hauv kev kom tau txais ringtones tshiab.
Yuav Ringtones ntawm iTunes Store Ua li no, qhib iTunes Store app ntawm koj lub iPhone, coj mus rhaub khawm Ntau, tom qab ntawd coj mus rhaub Tones Tam sim no koj nyob rau hauv ntu ringtones ntawm lub khw iTunes uas koj tuaj yeem mloog saib ua ntej thiab yuav cov suab nkauj rau koj lub iPhone.
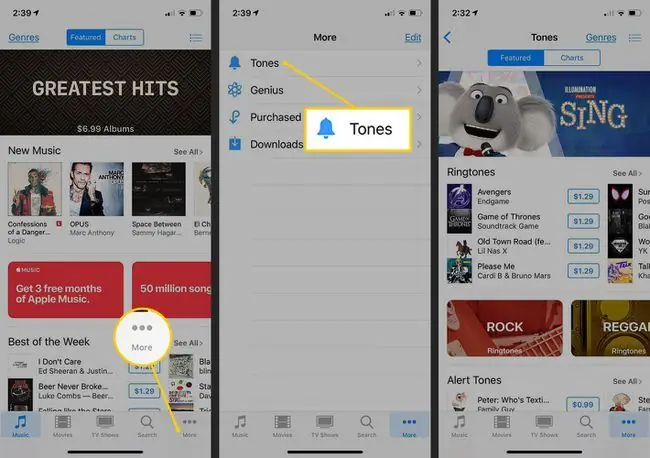
Ua Koj Tus Kheej Ringtones. Muaj ntau tons ntawm ringtone apps uas pab koj ua koj tus kheej ringtones. Ntawm lawv yog:
- Ringtone Designer 2.0
- Ringtones rau iPhone
- Ringback Tones rau iPhone
- Zoo Ringtones: Ringtone Maker
How to Change the Default Ringtone
Lub iPhone siv tib lub suab nrov rau txhua qhov kev sib cuag thiab hu los ntawm lub neej ntawd tshwj tsis yog koj hloov nws. Yog tias koj tsuas xav siv ib lub suab nrov rau txhua qhov kev hu, koj tuaj yeem hloov lub suab ringtone yog tias koj xav tau.
- Qhib Settings app ntawm iPhone.
- Xaiv Sounds & Haptics.
- Tap Ringtone.
- Coj mus rhaub lub suab nkauj uas koj xav siv ua lub neej ntawd.
-
Tap Back txhawm rau txuag lub neej tshiab.

Image
Yuav ua li cas hloov Alert Tones rau Cov Lus Qhia ntawm iPhone
Ib yam li koj tuaj yeem hloov lub suab nrov nrov rau txhua qhov kev hu lossis xa ib tus neeg hu rau lawv tus kheej ringtones, koj tuaj yeem ua tib yam rau lub suab ceeb toom uas ua si thaum koj tau txais cov ntawv xov xwm lossis lwm yam kev ceeb toom.






