Yuav Paub
- In Slide Master: View > Slide Master > Xaiv qhov layout. Hauv qab Slide Master, xaiv Fonts > Xaiv tus font > Kaw Master View.
- Tau hloov fonts thoob ntiaj teb: Qhib Hloov Fonts > Replace. Xaiv ib tug tshiab font nyob rau hauv Nrog, thiab nias Replace.
Kab lus no piav qhia yuav ua li cas hloov tag nrho cov fonts hauv koj qhov kev nthuav qhia PowerPoint ib zaug. Cov lus qhia ua raws li kev ua haujlwm rau PowerPoint 2019, 2016, PowerPoint rau Microsoft 365, thiab PowerPoint rau Mac.
Hloov Fonts ntawm Slide Master hauv PowerPoint 2019, 2016, thiab PowerPoint rau Microsoft 365
Txoj kev yooj yim tshaj plaws los hloov font ntawm PowerPoint kev nthuav qhia raws li tus qauv yog hloov qhov kev nthuav qhia hauv Slide Master saib.
-
Nrog koj qhov kev nthuav qhia PowerPoint qhib, xaiv qhov View tab thiab xaiv Slide Master.

Image - Xaiv tus swb tus tswv lossis layout los ntawm cov duab thumbnails nyob rau sab laug pane. Nyem rau lub npe ntawv lossis lub cev ntawv koj xav hloov ntawm tus swb tus tswv.
-
Click Fonts ntawm Slide Master tab.

Image - Xaiv tus font ntawm cov npe uas koj xav siv rau kev nthuav qhia.
- Rov ua cov txheej txheem no rau lwm tus fonts ntawm tus tswv swb koj xav hloov.
-
Thaum koj ua tiav, nyem Clos Master View. PowerPoint rov qab mus rau qhov kev pom dhau los, thiab koj cov kev hloov pauv yuav tsum muaj.

Image
kab hauv qab
Thaum koj siv tus qauv, cov ntawv koj ntaus los hloov qhov chaw cov ntawv tseem nyob hauv tus font uas tus qauv qhia. Qhov ntawd yog qhov zoo yog tias koj nyiam font, tab sis yog tias koj muaj qhov sib txawv hauv siab, koj tuaj yeem hloov cov qauv fonts yooj yim thoob plaws qhov kev nthuav qhia. Yog tias koj tau ntxiv cov ntawv thaiv rau koj qhov kev nthuav qhia uas tsis yog ib feem ntawm cov qauv, koj tuaj yeem hloov cov fonts thoob ntiaj teb ib yam nkaus.
Hloov Fonts hauv Cov Ntawv Ntxiv Ntxiv
Txawm hais tias siv Slide Master los hloov tag nrho cov npe thiab lub cev ntawv uas yog templated yog ib qho yooj yim, nws tsis cuam tshuam rau ib lub thawv ntawv koj tau ntxiv cais rau koj qhov kev nthuav qhia. Yog tias cov fonts koj xav hloov tsis yog ib feem ntawm cov ntawv swb, koj tuaj yeem hloov ib qho font rau lwm tus hauv cov ntawv ntxiv no thoob ntiaj teb. Qhov kev ua haujlwm no los ua ke thaum koj muab cov slides los ntawm cov kev nthuav qhia sib txawv uas siv cov fonts sib txawv, thiab koj xav kom lawv txhua tus zoo ib yam.
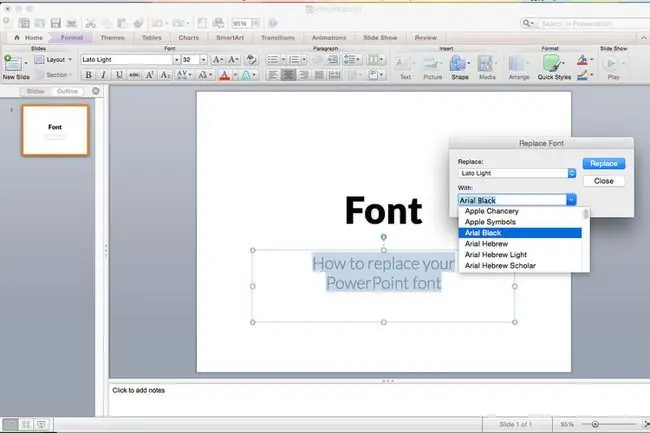
Hloov Tus Kheej Fonts Ntiaj Teb
PowerPoint muaj qhov yooj yim Hloov Font feature uas tso cai rau koj hloov pauv thoob ntiaj teb rau txhua qhov tshwm sim ntawm tus font siv hauv kev nthuav qhia ib zaug.
-
Qhib lub Replace Fonts dialog box.
- Hauv PowerPoint 2019 thiab PowerPoint rau Microsoft 365, nias lub xub nyob ib sab ntawm Replace thiab xaiv Hloov Fonts.
- Hauv PowerPoint 2016, xaiv Format ntawm cov ntawv qhia zaub mov thiab tom qab ntawd xaiv Hloov Fonts hauv cov ntawv qhia zaub mov.
- In the Replace Fonts dialog box, hauv qab Replace nqe lus, xaiv tus font koj xav hloov los ntawm cov npe poob. ntawm fonts hauv kev nthuav qhia.
- Nyob hauv qab Nrog nqe lus, xaiv tus font tshiab rau kev nthuav qhia.
-
Click the Replace khawm. Tag nrho cov ntawv ntxiv nyob rau hauv qhov kev nthuav qhia uas siv tus thawj font tam sim no tshwm nyob rau hauv koj tus tshiab font xaiv.

Image - Rov ua cov txheej txheem yog tias koj qhov kev nthuav qhia muaj cov ntawv thib ob uas koj xav hloov.
Typographic Hloov
Txhua tus fonts tsis tsim sib npaug. Ib qho 24-point Arial font txawv ntawm 24-point Barbara Hand font, piv txwv li. Tus cwj pwm dav thiab kab qhov siab sib txawv txawm tias qhov loj me yog qhov zoo ib yam.






