Apple Photos app ntawm iPhone, iPad, thiab Mac tej zaum yuav yooj yim ntawm qhov chaw, tab sis nws zais ntau yam txias thiab ntse. Nov yog yim yam uas txhua tus yuav tsum paub txog kom tau txais txiaj ntsig zoo tshaj plaws ntawm app hla cov khoom siv sib txawv.
Apple Duab ntawm iPhone thiab iPad yog ze li qub, uas ua rau nws yooj yim txav ntawm cov khoom siv. Apple Photos ntawm Mac tau tshaj tawm xyoo 2015 los hloov kho iPhoto. Kua Duab ntawm Mac tsis zoo ib yam rau lub xov tooj thiab ntsiav tshuaj, tab sis nws siv cov cim zoo sib xws, khawm qhov chaw, thiab cov lus siv.
Kev Tshawb Fawb: Nrhiav Cov Khoom hauv Cov Duab Koj Tsis Xav Tau
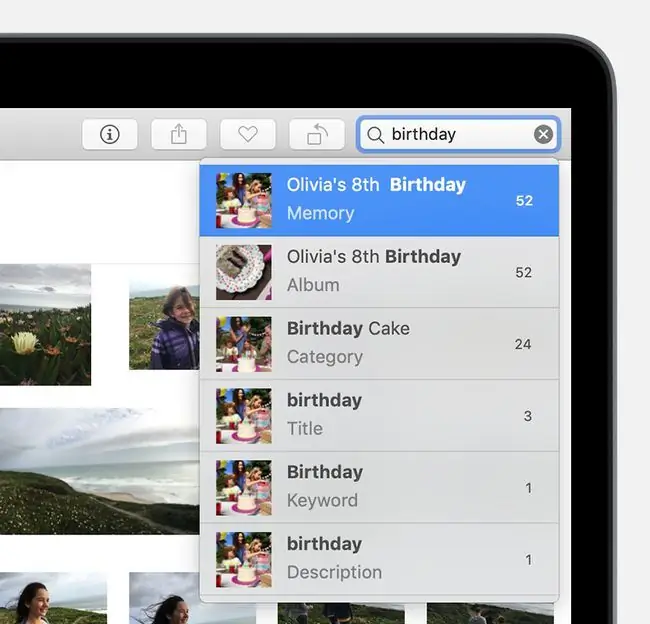
- Ntau cov lus tshawb nrhiav.
- Ntau yam khoom uas tuaj yeem tshawb pom hauv daim duab.
- Muaj ib daim ntawv teev cov khoom kawg uas lub app xav paub txog txhawm rau tshawb nrhiav nws.
Tshawb nrhiav yog qhov tshwj xeeb los pib nrog rau kev cuam tshuam nrog cov duab. Nrhiav cov duab koj xav tau hauv daim duab app yog txoj haujlwm thib ib. Txhawm rau ua qhov no, Cov Duab ntawm Mac thiab iOS ob qho tib si muaj lub zog tshawb nrhiav uas tshawb nrhiav qhov chaw (GPS qhov chaw yog siv nrog lub xov tooj), tib neeg, albums, thiab txawm tias cov khoom hauv cov duab. Lub app nrhiav tau cov khoom yog qhov xav tsis thoob thiab muaj txiaj ntsig tshwj xeeb thaum tab tom nrhiav ib daim duab koj tsis tuaj yeem nco qab hnub rau.
txhawm rau tshawb hauv Cov Duab rau Mac, siv lub npov tshawb nrhiav nyob rau sab xis saum toj ntawm daim ntawv thov. Ntawm iOS no, coj mus rhaub Search hauv qab sab xis ntawm lub app.
Hide Duab: Tshem cov duab ntiag tug ntawm thaj chaw pom pom ntau
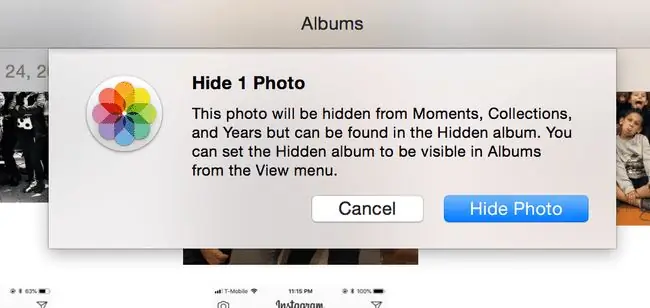
- Tshem cov duab rhiab ntawm ob lub qhov muag.
- Cov duab zais tseem yooj yim rau cov snoopers nrhiav.
- Tsis muaj tus password tiv thaiv.
Koj tuaj yeem nkaum daim duab yog tias koj xav kom nws tsis txhob pom hauv qee qhov chaw pom zoo tshaj plaws thoob plaws Cov Duab app. Qhov no. txwv tsis pub lwm tus neeg saib koj cov duab los ntawm kev ntog rau hauv cov neeg nkag siab.
Thaum koj nkaum ib daim duab, nws raug tshem tawm ntawm Moments, Collections, thiab Xyoos seem. Txawm li cas los xij, koj tuaj yeem pom cov duab hauv album tshiab hu ua "Hidden."
Tau zais ib daim duab:
- Mac: Right-click a photo and click Hide.
- iOS: Coj mus rhaub ib lossis ntau daim duab, coj mus rhaub lub Share icon, thiab scroll sab xis thiab coj mus rhaub Hide.
Cov duab zais tsis muaj tus password tiv thaiv. Yog tias koj xav tau lo lus zais tiv thaiv cov duab siv cov khoom siv hauv iOS no, koj tuaj yeem ntxiv cov duab rau ib daim ntawv hauv Apple Notes thiab muab lo lus zais ntawd.
Filters: Ua Koj Cov Duab Mus Rau Retro
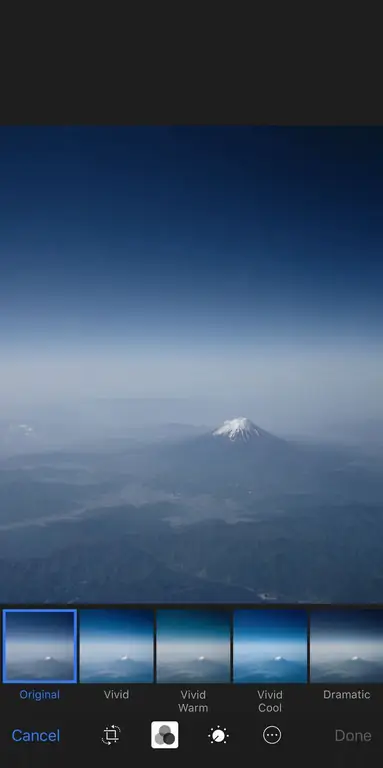
- Ua sai sai yam tsis xav tau kev hloov kho.
- Qee cov ntxaij lim dej tsis zoo thiab tsis zoo saib.
Cov lim tau tsim rau hauv Apple Duab ntawm iPhone, iPad, thiab Mac. Ib qho yooj yim tab sis muaj txiaj ntsig zoo, cov ntxaij lim dej tso cai rau koj ntxiv cov xim lossis xim dub thiab dawb rau cov duab.
Cov lim dej ua raws li ntau hom kev ua yeeb yaj kiab analog saib nrog cov xim sib txawv thiab xim, suav nrog cov yeeb yaj kiab tam sim los ntawm cov koob yees duab Polaroid.
Siv cov ntxaij lim dej ntawm ob qho tib si iOS thiab macOS:
- Xaiv ib daim duab.
- Xaiv Edit.
- Xaiv tus peb lub voj voog sib tshuam.
Cov Duab Duab: Muab koj cov duab nrawm thiab lwm yam kev lom zem txav
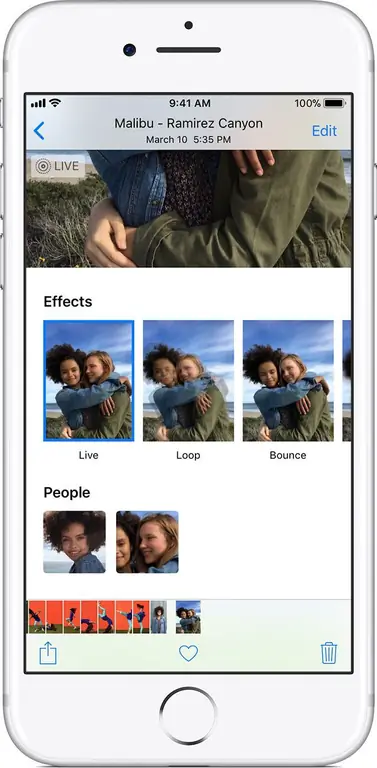
- Bounce, Loop, thiab Long Exposure muab lub neej tshiab rau Cov Duab Nyob.
- Cov teebmeem no tsis pom pom tseeb.
- xav tau cov teebmeem ntxiv.
Thaum Lim muab qhov sib txawv, Cov nyhuv hauv cov duab tuaj yeem ntxiv lub neej tshiab rau Cov Duab Nyob.
Ntawm iOS, Cov Duab tuaj yeem ntxiv cov voj voog, thaws, thiab cuam tshuam ntev. Lub voj voog thiab thaws cov teebmeem coj ib Diam duab nyob thiab ua rau nws zoo li GIF, rov ua dua tsis kawg. Ntev ntev blurs cov khoom nyob rau hauv kev txav, thaum cov khoom nyob ruaj ruaj tsis hloov.
Sim siv qhov cuam tshuam ntev ntawm cov duab ntawm cov dej ntws lossis tsheb tsav tsheb kom tau txais cov duab lom zem.
Yuav siv cov duab cuam tshuam ntawm iOS:
- Swipe up on a Live Photo.
- Caws ib qho cuam tshuam los thov.
- Thaum xaiv cov nyhuv, nws tshwm sim txhua zaus pom daim duab.
Facial Recognition: Siv Lub ntsej muag lees paub nrhiav neeg hauv cov duab
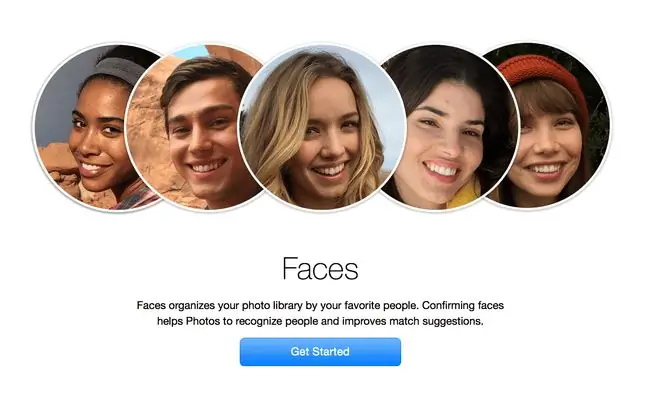
- Yooj yim nrhiav cov duab raws li tus neeg nyob ntawd.
- Kev lees paub lub ntsej muag tseem tsis zoo tag nrho ntawm kev txheeb xyuas tib neeg thoob plaws hnub nyoog.
Duab ntawm iOS thiab Mac tuaj yeem txheeb xyuas tib neeg raws li kev paub lub ntsej muag. Yog tias koj xav muab lub ntsej muag Cov Duab tau txheeb xyuas lub npe, koj tuaj yeem ua li ntawd:
- Ntawm Mac: Muaj ib qho kev mob siab rau ntawm sab laug uas qhia koj lub ntsej muag hauv Cov Duab uas tau lees paub. Nws yog nyob ntawm koj muab thiab lees paub cov npe, yog tias koj xav tau.
- On iOS: Koj pom cov ntsej muag hauv ntu tshawb nrhiav. Yog tias koj coj mus rhaub lub ntsej muag, koj tuaj yeem paub meej cov duab xaiv los ntawm lub kaw lus thiab ntxiv lub npe.
Force Touch Menu: Muaj Lub Ntiaj Teb Shortcuts nkaum hauv ntej ntawm koj
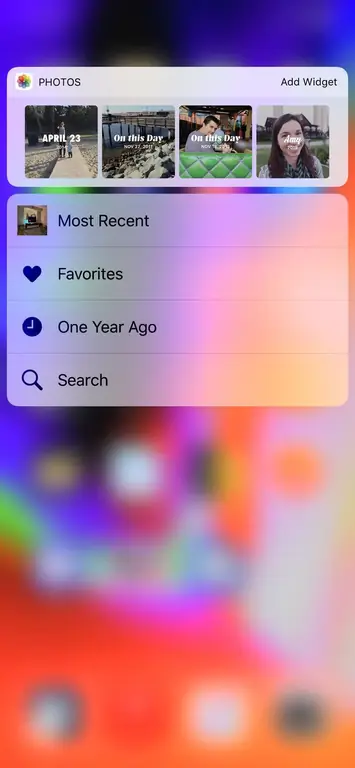
- Access Photos nta ntawm sab nraum lub app.
- Force Touch is less discoverable.
Ntawm tus iPhone uas muaj peev xwm kov tau, koj tuaj yeem nias rau ntawm lub app kom tau txais cov ntawv qhia luv luv, suav nrog Cov Duab widget, Tsis ntev los no, Nyiam, Ib Xyoo dhau los, thiab Tshawb Nrhiav.
Tsis ntev los no yuav coj koj mus rau cov duab uas nyuam qhuav tau coj los ua ke rau kev rov qab los qhov chaw koj tawm mus.
Rau Koj: Rov Nco Txog Tsis Ua Haujlwm
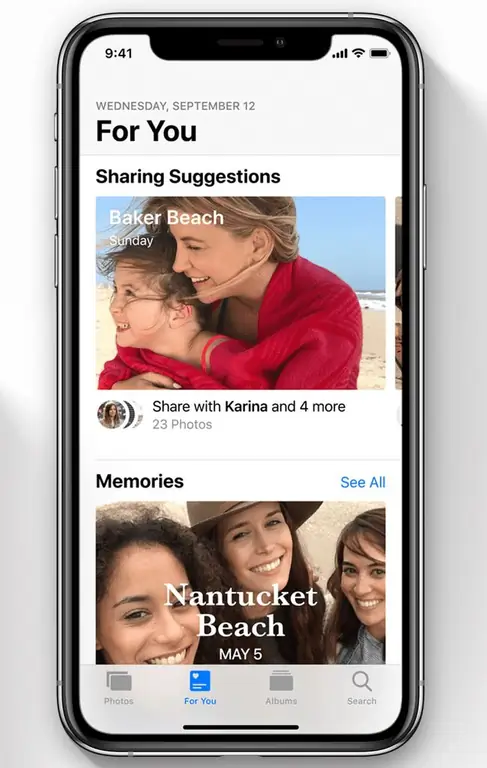
- Ntau txoj hauv kev zoo kom rov tshawb pom qhov qub.
- Rau Koj tuaj yeem tau txais txiaj ntsig los ntawm cov duab tseem ceeb ntxiv.
Photos 'Rau Koj yog txhais tau tias rub hauv kev nco los ntawm ntau xyoo thiab cov xwm txheej kom rov ua dua cov uas koj yuav tsis nco qab txog. Qhov no yog qhov tsis ntev los no ntxiv rau Cov Duab app ntawm iOS, thiab nws sim ua kom tus kheej app twb muaj txiaj ntsig ntau dua.
Ib qho tseem ceeb tshaj plaws ntawm Rau Koj yog Hnub No, uas qhia koj tias muaj dab tsi tshwm sim rau tib hnub yav dhau los. Facebook thiab Timehop ob leeg muaj qhov tshwj xeeb no, tab sis yog tias koj muaj tag nrho koj cov duab hauv koj lub xov tooj, qhov no tuaj yeem cuam tshuam ntau dua.
Muaj lwm yam cim xeeb tseem ceeb xws li "Zoo tshaj 4 lub lis piam dhau los," uas qhia txog cov xwm txheej tsis ntev los no. Yog tias koj tsis tau khawb rau hauv Rau Koj lossis glossed nws, muab rau nws saib. Nws yog qhov zoo tshaj plaws los pab kom tau txais cov duab zoo tshaj plaws.
Sib faib: Sib faib tau yooj yim dua thiab siv tau ntau dua li puas tau
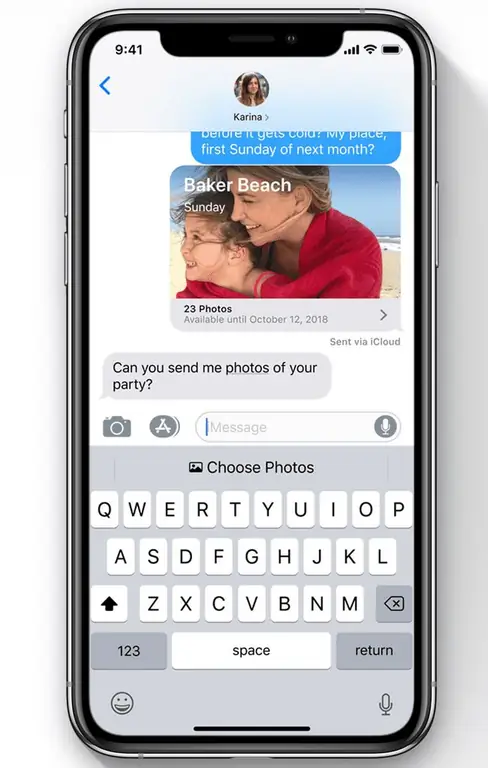
- Kev sib qhia hauv cov lus tseem zoo dua ua ntej.
- Kev sib koom nrog tsev neeg thiab pab pawg tseem tuaj yeem ua tau yooj yim dua.
Sib faib cov duab yog qhov sib cav thib ob tseem ceeb tshaj plaws ntawm txhua daim duab app, tom qab nrhiav cov duab koj xav qhia. Kev sib koom tau hloov kho dua tshiab hauv iOS 12 thiab muaj ntau txoj hauv kev kom cov neeg pom koj cov duab.
- Siv iMessage: Tam sim no muaj iMessage app uas ntxig cov duab rau hauv cov lus ntau dua thiab qhia tib neeg kom muab cov duab tsis ntev los no nrog. Yog tias koj xa ntau dua ob peb daim duab, nws cia li populates ib lub tsev qiv ntawv iCloud sib koom uas tuaj yeem nkag mus rau hauv lub vev xaib, sab nraum lub xov tooj lossis ntsiav tshuaj.
- Using the Photos app: Xaiv ib daim duab los ntawm hauv Cov Duab app, coj mus rhaub cov Share icon, ces scroll sab xis thiab coj mus rhaub Copy iCloud Link. Tom qab ntawd koj tuaj yeem xa qhov txuas no mus rau tib neeg los qhia cov duab.






