Thaum koj hnov ib zaj nkauj zoo heev, tej zaum koj yuav xav qhia rau nws. Streaming cov kev pabcuam zoo li Apple Music ua kev sib koom yooj yim heev. Tsuas yog ob peb kais xwb, koj cov phooj ywg thiab tsev neeg tuaj yeem txaus siab rau cov nkauj uas koj nyiam.
Tab sis qhov koj faib Apple Music nyob ntawm koj lub hom phiaj. Koj tuaj yeem ua tau ntau dua li tsuas yog qhia ib zaj nkauj xwb: Koj tuaj yeem faib Apple Music subscription nrog koj tsev neeg kom koj txhua tus tuaj yeem txaus siab rau streaming kaum lab ntawm cov nkauj. Qhov no yog ib qho zoo heev vim muaj txog rau rau tus neeg tuaj yeem sib koom ua npe rau tus nqi ib hlis twg uas tsis kim npaum li ib tus neeg yuav khoom.
Yog tias koj tsis tau npaj txhij rau theem ntawm kev cog lus sib koom ua suab paj nruag, koj tuaj yeem faib cov nkauj ib leeg. Kab lus no qhia koj txhua txoj hauv kev uas koj tuaj yeem sib qhia kev hlub suab paj nruag.
Yuav Ua Li Cas Qhia Apple Music Nrog Kev Npaj Tsev Neeg
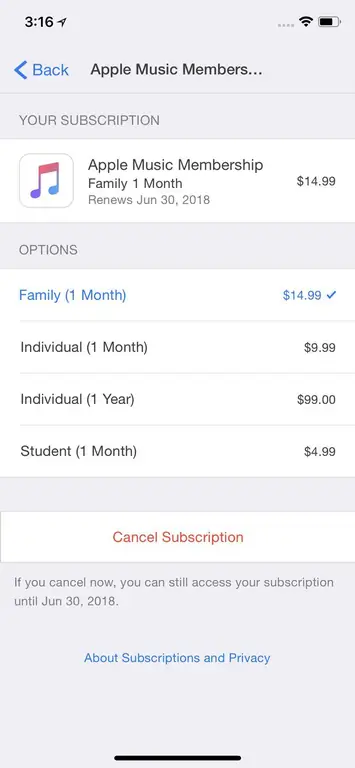
Qhia Apple Music rau lwm tus hauv koj tsev neeg (lossis cov phooj ywg ze), ua raws li cov kauj ruam no:
- Siv Apple Music Family Plan xav kom koj teeb tsa Apple Family Sharing feature. Qhov no cia ib pab pawg neeg (feem ntau yog tsev neeg, tab sis nws tuaj yeem yog cov phooj ywg zoo, ib yam nkaus) qhia cov ntsiab lus ntawm lawv Apple IDs. Nov yog qhov koj ntxiv ib tus neeg rau koj txoj kev npaj Apple Music. Yog li, thawj qhov uas koj yuav tsum tau ua yog teeb tsa Family Sharing thiab tom qab ntawd caw cov neeg tuaj rau koj tsev neeg. (Yog tias koj siv Apple Music ntawm Android, mus saib cov lus qhia hauv ntu tom ntej ntawm kev teeb tsa Tsev Neeg Sib Koom.)
-
Thaum ua tiav, koj yuav tsum sau npe rau Apple Music. Qhov no yooj yim zoo nkauj, tab sis muaj ntau qhov xwm txheej sib txawv ntawm no:Yog tias koj tsis tau kos npe rau Apple Music ua ntej, xaiv Family Plan thaum teeb tsa. Thaum koj ua li ntawd, txhua tus tswv cuab ntawm koj Tsev Neeg Sib Koom Tsev Neeg muaj Apple Music muaj rau lawv.
- Yog cov neeg uas koj xav qhia koj Txoj Kev Npaj Tsev Neeg nrog twb yog cov neeg siv Apple Music lawm, lawv yuav tsum xaus lawv cov kev tso npe (lawv plam cov suab paj nruag uas lawv tau ntxiv rau lawv cov tsev qiv ntawv thiab yuav tsum tau ntxiv nws dua tom qab koom nrog koj Family Plan). Tom qab ntawd teeb tsa Family Sharing thiab sau npe rau Apple Music Family Plan.
- Yog tias koj muaj ib tus neeg thov Apple Music, koj yuav tsum hloov mus rau Family Plan. Nkag mus rau cov kauj ruam tom ntej yog cov lus qhia yuav ua li cas.
- Yog tias koj xav hloov ib tus neeg Apple Music rau npe rau Family Plan, qhib lub Music app ntawm koj lub cuab yeej iOS (rau cov lus qhia ua qhov no ntawm Mac lossis PC, tshawb xyuas cov lus qhia no los ntawm Apple) thiab coj mus rhaub Rau Koj.
- Coj mus rhaub koj qhov profile (lub cim ntawm lub taub hau hauv lub voj voog nyob rau sab saum toj).
- Tap View Account.
- Tap Saib Apple ID thiab sau koj tus password Apple ID yog tias koj raug ceeb toom ua li ntawd.
- Tap Subscriptions (yog tias koj muaj lwm yam kev tso npe los ntawm koj tus Apple ID, coj mus rhaub Apple Music).
- Tap Tsev neeg thiab mam li lees paub qhov kev xaiv ntawd kom txuag nws.
- Tap Back.
Yuav ua li cas teeb tsa Tsev Neeg Sib Koom ntawm Android
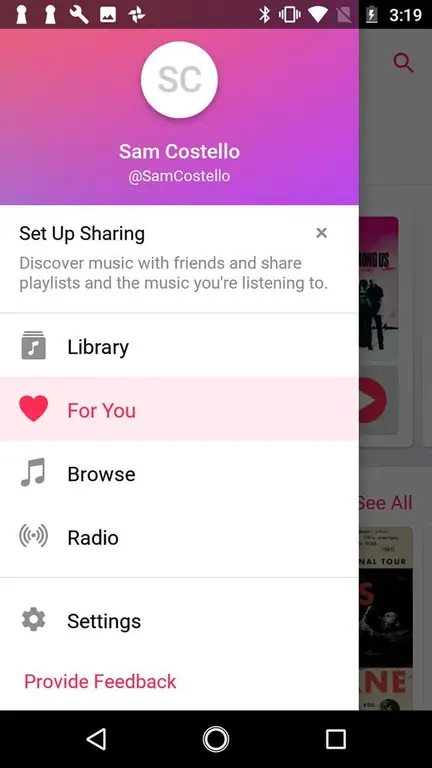
Kev Sib Koom Tsev Neeg yog tsim rau hauv iOS, tab sis nws tsis yog ib feem ntawm Android. Yog li ntawd, cov lus qhia ib txwm rau kev teeb tsa tsis ua haujlwm. Cov neeg siv Android tau teeb tsa Family Sharing los ntawm hauv Apple Music app nws tus kheej. Nov yog yam koj yuav tsum ua:
- Xaiv Apple Music app.
- Coj mus rhaub rau peb kab ntawv qhia zaub mov hauv kaum sab saum toj.
- Coj mus rhaub koj daim duab lossis lub npe nkag mus rau koj qhov chaw.
- Tap Manage Membership thiab, yog tias tau nug, nkag rau hauv koj tus Apple ID.
- Tap Family Setup (yog tias koj twb tau teeb tsa koj Tsev Neeg thiab tsuas yog xav tau ntxiv ib tus neeg rau Apple Music, coj mus rhaub Tsev neeg hauv cov kauj ruam no).
- Tap Txuas ntxiv.
- Ntxiv cov tswv cuab rau koj Tsev Neeg Sib Koom los ntawm email lossis kom lawv ntxiv lawv Apple ID thiab lo lus zais ncaj qha rau ntawm koj lub cuab yeej Android.
Yuav ua li cas Qhia Apple Music ntawm Cov Ntawv Xov Xwm, Email, lossis Social Media
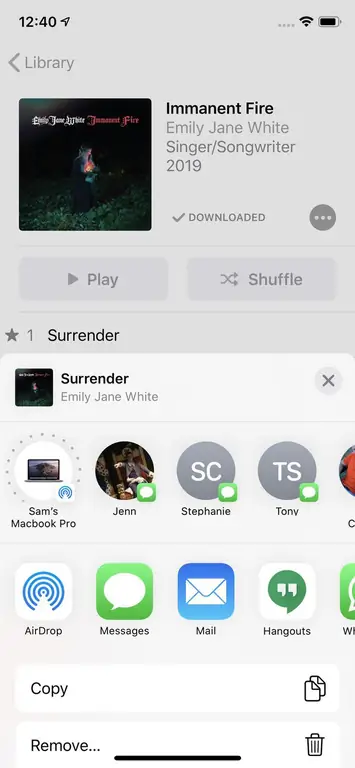
Tej zaum koj yuav tsis tau npaj txhij rau kev cog lus koom nrog hauv kev tsim tsev neeg digital thiab sib koom ua npe. Yog tias koj tsuas yog xav qhia koj cov nkauj nyiam kawg yam tsis muaj cov hlua txuas, koj tuaj yeem ua qhov ntawd, thiab. Txhawm rau qhia Apple Music ib zaj nkauj lossis album ib zaug, ua raws cov kauj ruam no.
Cov kauj ruam no tau hloov kho rau iOS 13.
- Caws lub Music app qhib nws.
- Nrhiav zaj nkauj lossis album uas koj xav qhia los ntawm kev tshawb nrhiav lossis tshawb nrhiav.
- Yog tias koj muaj iPhone nrog 3D Kov npo (iPhone 6S thiab nce), nias lub suab nkauj lossis album thiab hla mus rau qib 5. Qhov no kuj ua haujlwm ntawm iPhone 11 thiab nce.
- Ntawm cov khoom siv yam tsis muaj 3D Kov cov ntxaij vab tshaus:
- Sib qhia ib zaj nkauj, pib ua si.
- Yog xav qhia ib qho album, coj mus rhaub nws.
- Tap the … icon.
- In the menu that pops up, kais Share (hauv iOS 12, qhov no yog Share nkauj lossis Share Album).
- Cia li xav qhia cov nkauj. Koj cov kev xaiv muaj xws li AirDrop, Lus, Email, lossis social media apps.
- Thaum koj tau xaiv, ua raws cov kauj ruam rau qhov kev sib qhia ntawd. Piv txwv li, yog tias koj xa email rau zaj nkauj, xa email thiab ntxiv cov kab ntawv lossis cov lus uas koj xav tau, ces xa.
Lub downside ntawm kev sib koom Apple Music? Cov neeg uas koj qhia cov nkauj nrog kuj yuav tsum yog Apple Music subscribers thiaj li mloog tau cov nkauj uas koj xa tuaj. Lawv tuaj yeem siv tus qauv 90-hnub pub dawb sim mloog cov nkauj tam sim no thiab saib seb lawv puas xav sau npe tom qab.
Saib Koj Cov Phooj Ywg Tau Mloog Hauv Apple Music
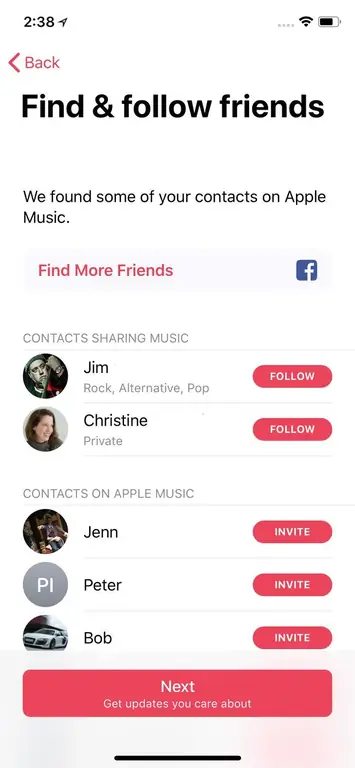
Apple Music kuj tso cai rau koj qhia cov ntaub ntawv hais txog yam koj tab tom mloog (tsis yog qhia cov nkauj lawv tus kheej) rau koj cov phooj ywg. Txij li thaum koj tuaj yeem pom qhov lawv tab tom mloog, nws yog txoj hauv kev zoo los nrhiav cov nkauj tshiab. Txhawm rau ua qhov no, ua raws cov kauj ruam no:
- Qhib lub Music app.
- Coj mus rhaub koj qhov profile (lub cim ntawm lub taub hau hauv lub voj voog nyob rau sab saum toj).
- Tap Saib Cov Phooj Ywg Zoo Mloog (hauv iOS 12, qhov no hu ua Pib Sib Koom Nrog Cov Phooj Ywg).
- Tap Tau pib.
- Sau koj lub npe thiab Apple Music tus neeg siv lub npe koj xav kom cov neeg siv ua raws koj, tom qab ntawd coj mus rhaub Txuas ntxiv mus Nrhiav Cov Neeg Tiv Thaiv (iOS 12, coj mus rhaub Tom ntej). Yog tias koj tab tom khiav iOS 13, hla mus rau kauj ruam 9.
- Xaiv leej twg tuaj yeem ua raws koj los ntawm kev xaiv ib qho Txhua tus lossis Tus Neeg Koj Pom Zoo (qhov no ua rau koj lub suab nkauj mloog me ntsis ntxiv). Ces coj mus rhaub Next.
- Xaiv cov playlists uas tau pom hauv koj qhov profile los ntawm kais lub voj voog nyob ib sab ntawm txhua tus, tom qab ntawd coj mus rhaub Next.
- Xaiv cov phooj ywg leej twg tseem muab lawv cov Apple Music mloog koj xav ua raws los ntawm nias lub Follow khawm ib sab ntawm txhua tus, tom qab ntawd coj mus rhaub Next. Koj tuaj yeem caw cov phooj ywg los pib sib qhia suab paj nruag los ntawm nias Caw.
- Xaiv qhov hloov tshiab uas koj xav pom - los ntawm cov phooj ywg lossis los ntawm cov kws ua yeeb yam - los ntawm kev txav cov sliders rau lossis tawm.
- Txuag koj qhov kev nyiam thiab pib qhia koj cov nkauj mloog nrog phooj ywg los ntawm nias Done. Tam sim no, thaum koj siv Apple Music, koj cov phooj ywg pom qhov koj mloog thiab koj pom qhov lawv nyiam.






