Koj yuav ntsib qhov teeb meem uas Alexa tsis teb, lossis cov lus txib tsis ua kom raug. Koj lub cuab yeej Echo kuj tseem yuav poob kev sib txuas nrog lwm cov khoom siv txuas lossis koj lub network Wi-Fi. Yog tias koj ntsib cov teeb meem zoo li no, tej zaum koj yuav xav rov pib dua koj Alexa thiab Echo rov qab mus rau qhov qub chaw tsim khoom hauv kev cia siab tias nws yuav daws tau qhov teeb meem.
Restart vs. Reset
Ua ntej xav txog lub Hoobkas pib dua, sim rov pib dua. Qhov no tuaj yeem rov ua haujlwm dua yam tsis tau tshem koj cov teeb tsa. Txhawm rau rov pib dua ib qho khoom siv Echo, tshem tawm cov hlua hluav taws xob, tos ob peb feeb, tom qab ntawd ntsaws nws rov qab. Lub Echo yuav qhib thiab ua haujlwm tsis pub dhau ob peb feeb.
Yog tias qhov kev pabcuam suab paj nruag tsis teb rau Alexa zoo, nws tuaj yeem yog qee yam ntawm lawv qhov kawg. Sim rov hais dua koj cov lus txib kom pom tias nws rov qab mus li qub.
Yog tias qhov ntawd tsis ua haujlwm thiab koj yuav tsum rov pib dua Alexa, cov teeb tsa raug xa rov qab mus rau lub Hoobkas ua ntej thiab koj yuav tau mus dhau cov txheej txheem teeb tsa thawj zaug (kev tso npe, rov txuas rau Wi-Fi, thiab lwm yam). Cov txheej txheem rov pib dua yuav txawv nyob ntawm tus qauv Echo.
Yuav ua li cas rov pib siv Alexa App
Reset kauj ruam yog tib yam rau iOS thiab Android. Android muaj cov duab hauv qab no.
-
Qhib Alexa app, tom qab ntawd coj mus rhaub cov Devices icon nyob rau hauv qab sab xis.

Image -
Ntawm Devices nplooj, coj mus rhaub Echo & Alexa, tom qab ntawd xaiv lub cuab yeej rov pib dua.

Image -
In Device Settings, scroll down and kais Factory Reset. Txuas ntxiv lossis tshem tawm raws li qhov xav tau.

Image
Yuav ua li cas rov pib Alexa ncaj qha ntawm lub cuab yeej
Yog tias koj tsis muaj lub app ua ke, koj tuaj yeem rov pib dua koj cov khoom siv Alexa ncaj qha los ntawm lub cuab yeej. Feem ntau, nws yog ib qho yooj yim khawm nias, los yog ua ke ntawm cov nyees khawm nias tib lub sijhawm, txawm hais tias ntawm cov khoom siv qub, koj yuav tau siv daim ntawv clip los nias lub pob pib dua.
Yuav ua li cas rov pib Amazon Echo Qhia thiab Echo Spot
Koj tuaj yeem rov pib Amazon Echo Show lossis Spot nrog lawv cov kev tswj hwm kov.
-
Hais, " Alexa, mus rau Chaw ," lossis, ntawm Echo Show home screen, los so hauv qab kom pom cov chaw teeb tsa, ces coj mus rhaub Settings.

Image Txawm hais tias koj tuaj yeem siv lub suab hais kom nkag mus rau qhov chaw tshuaj ntsuam, cov kauj ruam ntxiv yuav tsum tau kov lub vijtsam.
-
In Chaw, swipe down yog xav tau, ces coj mus rhaub Device Options.

Image -
In Device Options, swipe down and kais Reset to Factory Defaults.

Image -
Ntawm Reset rau Hoobkas Defaults npo, koj tuaj yeem muaj ob txoj kev xaiv. Xaiv qhov kev xaiv uas yuav ua haujlwm zoo tshaj rau koj. Txawm li cas los rov pib dua rau lub Hoobkas ua ntej, lossis rov pib dua lub Hoobkas ua ntej thiab ua rau koj muaj kev sib txuas hauv tsev ntse.

Image Yog koj muab lossis muag koj qhov Echo Show rau lwm tus los siv rau lwm qhov chaw, coj mus rhaub Reset rau Hoobkas Defaults.
Yuav ua li cas rov pib dua tus qauv Echo
Resetting tus txheej txheem Echo ntaus ntawv yuav zoo li dag dua li rov pib Echo qhia, tab sis nws yeej tsis nyuaj.
- Thawj tiam Echo: Siv daim ntawv clip nias thiab tuav lub Reset khawm. Tos kom lub teeb lub nplhaib mus ntawm txiv kab ntxwv mus rau xiav ces rov qab mus rau txiv kab ntxwv. Tam sim no nws npaj txhij rau kev teeb tsa.
- Second Generation Echo: Nias thiab tuav lub Microphone tawm thiab Volume down khawm ntawm tib lub sijhawm. Tos kom txog thaum lub teeb lub nplhaib tig txiv kab ntxwv, ces xiav, ces txiv kab ntxwv. Tam sim no nws nyob hauv kev teeb tsa.
- Third Generation Echo: Nias thiab tuav lub Action khawm rau 25 vib nas this. Lub teeb lub nplhaib yuav tso saib txiv kab ntxwv, ces tua. Nws ces qhia xiav, ces txiv kab ntxwv. Tam sim no nws tau rov qab mus rau kev teeb tsa.
Yuav ua li cas rov pib Echo Plus
Amazon Echo Plus zoo ib yam li tus qauv Echo, tab sis nrog ob peb yam ntxiv. Cov txheej txheem rov pib dua, txawm li cas los xij, tseem zoo sib xws:
- First Generation Echo Plus: Siv daim ntawv clip nias thiab tso lub Reset khawm nyob hauv qab ntawm chav tsev. Tos kom lub teeb ci ntsa iab, ces tig rov los rau txiv kab ntxwv.
- Second Generation Echo Plus: Nias thiab tuav lub Action (20 vib nas this). Lub nplhaib lub teeb yuav ci rau txiv kab ntxwv, tawm mus, ces tig rov qab mus ntawm xiav mus rau txiv kab ntxwv. Tam sim no nws npaj txhij rau kev teeb tsa.
Yuav ua li cas rov pib Echo Dot
Echo Dot yog qhov me me ntawm Amazon Echo ntaus ntawv. Nws kuj tseem yooj yim zoo nkauj los pib dua lub cuab yeej no.
- Thawj tiam Echo Dot: Siv daim ntawv clip los nias thiab tuav lub reset khawm nyob rau hauv qab ntawm Echo Dot. Tos kom lub teeb lub nplhaib kaw. Tom qab ntawd nws yuav ci txiv kab ntxwv, ces xiav, ces txiv kab ntxwv dua. Tam sim no nws yog npaj txhij.
- Second Generation Echo Dot: Nias thiab tuav lub Microphone tawm thiab Volume down khawm tib lub sijhawm. Tom qab li ntawm 20 vib nas this, lub teeb lub nplhaib yuav tig txiv kab ntxwv thiab Dot nkag mus rau kev teeb tsa hom.
- Third Generation Echo Dot: Nias thiab tuav lub Action khawm. Tos li 25 vib nas this, thaum lub teeb lub nplhaib yuav txiv kab ntxwv, ces xiav, ces txiv kab ntxwv dua-nws tau rov qab mus rau teeb hom.
Yuav ua li cas rov pib Echo Studio
Lub Echo Studio yog lwm lub tshuab Echo uas zoo ib yam li nws cov kwv tij, thiab ua haujlwm zoo ib yam. Ib yam li lwm tus, rov pib dua lub cuab yeej yog ib txoj haujlwm yooj yim.
Nias thiab tuav lub ntim qis thiab microphone tawm khawm nyob rau sab saum toj ntawm Echo Studio rau 20 vib nas this. Lub teeb lub nplhaib yuav tua thiab rov qab rau. Thaum nws rov qab los, Echo Studio rov pib dua.
Yuav ua li cas rov pib Echo Input
Txhawm rau rov pib qhov ncha tawm tswv yim, nias thiab tuav lub action khawm rau 25 vib nas this.
Yuav ua li cas rov pib Echo Sub
Ib qho Echo Sub txuas rau Echo Plus lossis Echo Studio ntxiv cov suab paj nruag los ntawm kev hais txog qhov qis dua.
Yog tias Echo Sub tsis teb, rov pib dua los ntawm nias thiab tuav lub Echo Sub's Action khawm nyob rau saum lub hwj chim txuas rau 25 vib nas this.
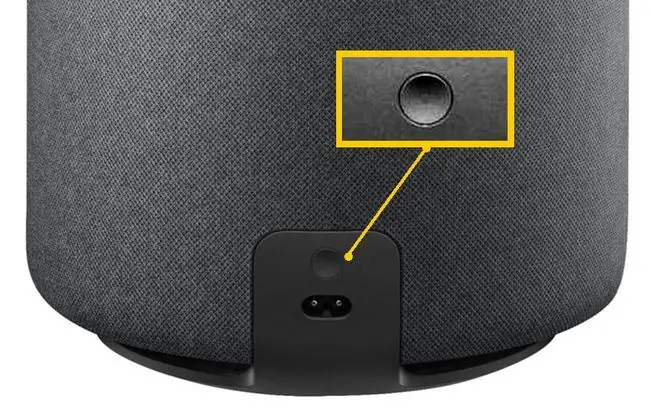
Tus Deregister Option
Yog tias koj muag lossis muab koj lub Echo ntaus ntawv rau tus neeg siv tshiab hauv lwm qhov chaw, De-sau npe los ntawm koj tus account Amazon ua tib yam li rov pib dua. Koj tuaj yeem ua qhov no los ntawm Alexa app lossis los ntawm koj qhov chaw Amazon Account ntawm Amazon lub vev xaib.
Deregister Siv Alexa App
Yog qhov kev xaiv deregister muaj rau koj Echo ntawm Alexa app, ua raws tib cov kauj ruam rau kev pib dua, tab sis xaiv Deregister hloov.
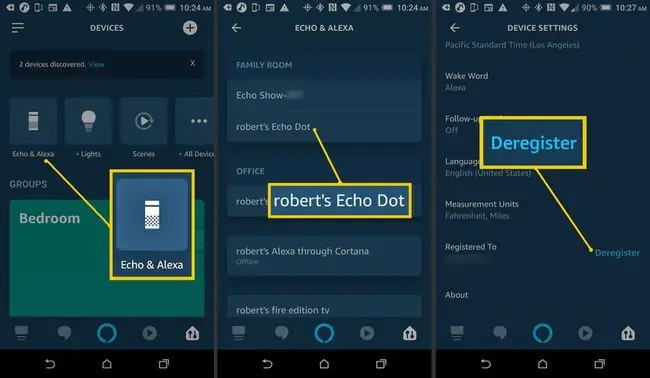
Deregister Ntawm Amazon.com
Ntawm no yog yuav ua li cas Deregister tus Echo los ntawm koj tus account Amazon ntawm Amazon.com:
-
Nkag mus rau hauv koj tus as khauj Amazon thiab xaiv Koj Cov Khoom Siv thiab Cov Ntsiab Lus (koj tuaj yeem siv ib qho ntawm ob qhov lus qhia).

Image -
Hauv Cov Kev Pabcuam Digital thiab Kev Pabcuam Ntaus, xaiv Tswj cov cuab yeej.

Image -
Ntawm nplooj ntawv Tswj Cov cuab yeej, yuav muaj cov npe ntawm cov cuab yeej sau npe rau koj tus as khauj.

Image -
Xaiv lub cuab yeej thiab xaiv Deregister. Ua raws li cov lus qhia ntxiv.

Image Txhawm rau deregister ntau Echos, xaiv lawv ib zaug ib zaug thiab ua raws li tus txheej txheem Deregister.






