Txhua lub cuab yeej iOS no muaj qhov chaw ua haujlwm hauv, uas ua rau nws yooj yim rau Apple Nrhiav Kuv Cov Phooj Ywg app los taug qab cov neeg tseem ceeb rau koj thiab qhia koj qhov chaw nrog lawv. Qhov no yog qhov zoo heev rau cov niam txiv ua haujlwm uas xav paub thaum lawv cov menyuam tuaj txog tsev kawm ntawv lossis tuaj txog ntawm kev xyaum ua kis las. Nws yooj yim rau cov neeg koom tes uas xav qhia rau ib leeg paub thaum lawv mus tsev los ntawm kev ua haujlwm lossis tuaj txog yam nyab xeeb thaum mus ncig. Nov yog yuav teeb tsa thiab siv Nrhiav Kuv Cov Phooj Ywg.
Cov lus qhia hauv kab lus no siv rau cov khoom siv uas khiav iOS 9 thiab tom qab.
Yuav Ua Li Cas Nrhiav Kuv Cov Phooj Ywg
Nrhiav Kuv Cov Phooj Ywg tuaj ua ntej nruab nrog iOS 9 thiab nce. Siv lub Spotlight search tool nrhiav nws. Rau cov versions dhau los ntawm iOS, lossis yog tias nws tsis tau teeb tsa ua ntej, rub lub app los ntawm App Store.
Nrhiav Kuv Cov Phooj Ywg siv iCloud thiab koj Apple ID, yog li thaum koj kos npe rau hauv iCloud, koj kos npe rau Nrhiav Kuv Cov Phooj Ywg.
Yuav Ua Li Cas Ntxiv Cov Phooj Ywg Hauv Nrhiav Kuv Cov Phooj Ywg
Ntxiv tib neeg rau Nrhiav Kuv Cov Phooj Ywg app yog qhov nrawm thiab yooj yim; nws tsuas yog siv ob peb kauj ruam xwb.
Cov neeg koj xav ntxiv yuav tsum muaj Apple ID.
Txhawm rau ntxiv phooj ywg rau lub app:
-
Qhib Nrhiav Kuv Cov Phooj Ywg, ces coj mus rhaub Add.

Image -
Nyob hauv To teb, coj mus rhaub + xaiv phooj ywg los ntawm koj tus neeg hu xov tooj app. Lossis, mus rau lub thawv Tshawb Nrhiav thiab sau email chaw nyob lossis tus lej xov tooj xaiv tus neeg sib cuag. Ces, coj mus rhaub Xa.

Image - Xaiv ntev npaum li cas los qhia koj qhov chaw rau cov phooj ywg: Share ib teev, Share Txog Hnub Kawg, lossisShare Indefinitely.
- Koj cov phooj ywg cov cuab yeej tso tawm ceeb toom qhia lawv tias koj tab tom qhia koj qhov chaw thiab nug seb lawv puas xav qhia lawv qhov chaw. Lawv muaj tib txoj kev xaiv, ntxiv rau qhov ntxiv Tsis Qhia kev xaiv.
Yuav Ua Li Cas Nrhiav Kuv Cov Phooj Ywg ntawm iPhone thiab iPad
Qhib lub app qhia qhov chaw ntawm koj cov phooj ywg, tab sis muaj ntau yam koj ua tau.
Ceeb Toom Cov Phooj Ywg Thaum Koj Tawm lossis Tuaj Txog
Txhawm rau ceeb toom koj cov phooj ywg thaum koj tawm lossis tuaj txog ntawm qhov chaw, ua raws cov kauj ruam no:
-
Tap Me, ces kais Qhia phooj ywg.

Image -
Nyob hauv To teb, ntxiv cov phooj ywg uas koj xav ceeb toom txog koj qhov kev txav.
- Tap Right Now txhawm rau qhia koj qhov chaw tam sim. Coj mus rhaub Thaum kuv ncaim los yog Thaum kuv tuaj txog khi daim ntawv ceeb toom rau koj tawm mus lossis tuaj txog ntawm qhov chaw tshwj xeeb.
-
Tap Lwmtxhawm rau hloov qhov chaw uas ua rau muaj kev ceeb toom. Yog tias koj xav siv qhov chaw nyob, uas yog koj qhov chaw tam sim no, hla mus rau Kauj Ruam 7.

Image - mus rau Search bar, nkag mus rau qhov chaw nyob, ces coj mus rhaub qhov chaw nyob kom raug.
-
Ntawm daim ntawv qhia zaub mov, luag kab los teeb lub vojvoog uas koj yuav tsum nyob sab hauv kom ua rau muaj kev ceeb toom. Tom qab ntawd, coj mus rhaub Done txhawm rau txuag koj qhov chaw.

Image -
Tig rau Repeat Every Time toggle switch to send the notice every time you satisfed the conditions, Piv txwv li, thaum koj tawm haujlwm rau hnub. Tom qab ntawd, coj mus rhaub Done kom ua tiav qhov kev ceeb toom.

Image - Tam sim no, cov phooj ywg uas koj xaiv yuav tau txais kev ceeb toom txhua zaus koj tawm lossis tuaj txog ntawm qhov chaw koj tau teem tseg.
Txhob Tso Tawm lossis Tuaj Txog
Yog xav rho tawm ib qho kev ceeb toom, coj mus rhaub Me, ces coj mus rhaub Ceeb Toom Cov Phooj Ywg. Los so sab xis mus rau sab laug hla kev ceeb toom, tom qab ntawd coj mus rhaub Remove. Coj mus rhaub Ntxiv Ceeb Toom los tsim kev hloov lossis coj mus rhaub Done kom tiav.
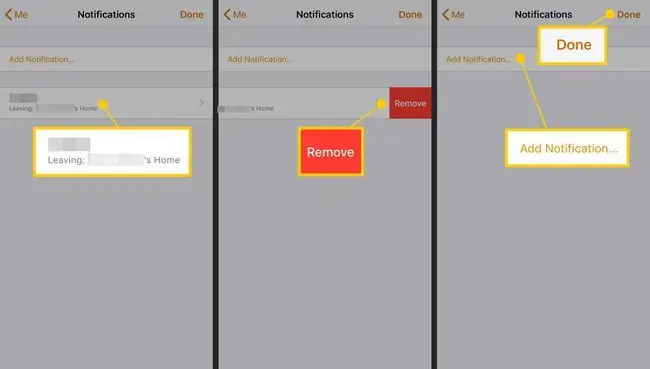
Hide Your Location
Txhawm rau nkaum koj qhov chaw nyob rau lub sijhawm luv luv yam tsis tas yuav rho tawm ib qho kev ceeb toom tag, coj mus rhaub Me thiab tua qhov Qhia Kuv Qhov Chawtoggle hloov. Koj yuav ploj ntawm koj cov phooj ywg daim ntawv qhia, tab sis rov tshwm sim thaum koj pib sib qhia koj qhov chaw dua.
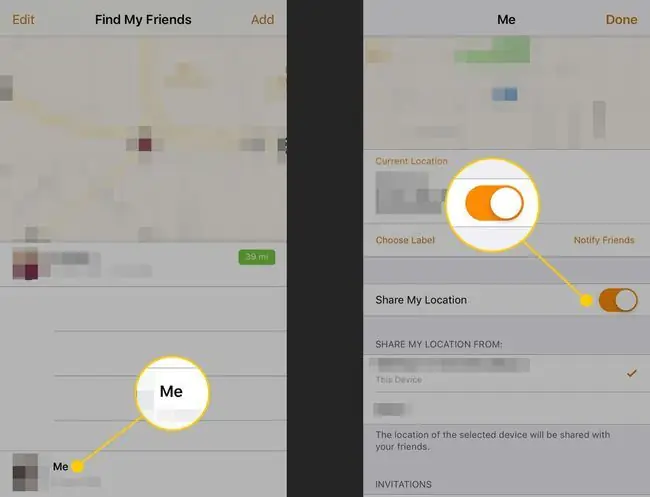
Tsev Qhia Koj Qhov Chaw
Yuav kom pom koj cov phooj ywg qhov chaw, tab sis kom tsis txhob sib koom koj li mus tas li, ua raws cov kauj ruam no:
-
Qhib Settings app, tom qab ntawd coj mus rhaub koj lub npe.

Image -
Tap Qhia Kuv Qhov Chaw, tom qab ntawd kaw qhov Qhia Kuv Qhov Chaw toggle switch.

Image - Tua qhov chaw teeb tsa no tso tawm kev sib koom rau Nrhiav Kuv Cov Phooj Ywg thiab rau cov apps uas siv koj qhov chaw nyob.
Lwm Txoj Kev Siv Nrhiav Kuv Cov Phooj Ywg: iCloud
Tus Nrhiav Kuv Cov Phooj Ywg app siv iCloud los qhia koj qhov chaw thiab txuas nrog koj cov phooj ywg. Siv iCloud nrhiav phooj ywg yam tsis tau siv lub app.
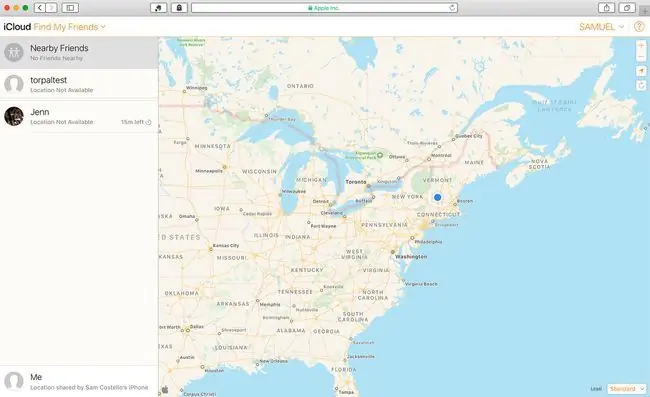
Nkag mus rau hauv iCloud siv lub web browser nrhiav koj cov phooj ywg thiab siv cov yam ntxwv pom ntawm iOS app, txawm tias koj lub iPhone lossis iPad tsis nyob ze.
Qhov Zoo thiab Qhov Tsis Zoo ntawm Kev Siv Nrhiav Kuv Cov Phooj Ywg
Raws li koj qhov kev xav, Nrhiav Kuv Cov Phooj Ywg tuaj yeem ua suab nrov lossis txaus ntshai. Muaj qhov tseeb rau ob qho kev xav. Xav txog qhov zoo thiab qhov tsis zoo ua ntej koj siv lub app.
- Cov niam txiv paub lawv cov menyuam nyob qhov twg thiab tau txais kev ceeb toom ntawm kev ua ub no.
- Cov txij nkawm tuaj yeem ceeb toom rau ib leeg yam tsis tau hu lossis xa ntawv.
- Ua kom yooj yim ntsib cov phooj ywg ntawm qhov chaw tshwj xeeb.
- Nws tuaj yeem txaus ntshai yog xav tias tib neeg paub tseeb tias koj nyob qhov twg txhua lub sijhawm.
- Yuav siv tau los ntawm tus neeg tsim txom los khaws tab ntawm lawv tus khub.






