Teem tus lej lej ntawm koj lub iPhone lossis iPod kov los tiv thaiv cov ntaub ntawv tus kheej - cov ntsiab lus nyiaj txiag, duab, emails, ntawv, thiab ntau dua - uas tau khaws cia hauv lub xov tooj ntawm tes. Yog tsis muaj passcode, txhua tus neeg uas muaj lub cev nkag mus rau lub cuab yeej tuaj yeem nkag mus rau cov ntaub ntawv ntawd. Muab tus password rau ntawm lub cuab yeej qhia txog txheej txheej ruaj ntseg rau cov ntaub ntawv rhiab heev. Tsis tas li, koj yuav tsum tsim kom muaj tus lej lej siv Face ID lossis Touch ID.
Tag nrho cov tam sim no txhawb nqa versions ntawm iOS kev txhawb nqa passcodes. Kov ID yuav tsum muaj iPhone 6 txog iPhone 8, lossis iPod kov tam sim no. Face ID yuav tsum muaj iPhone X lossis tshiab dua.
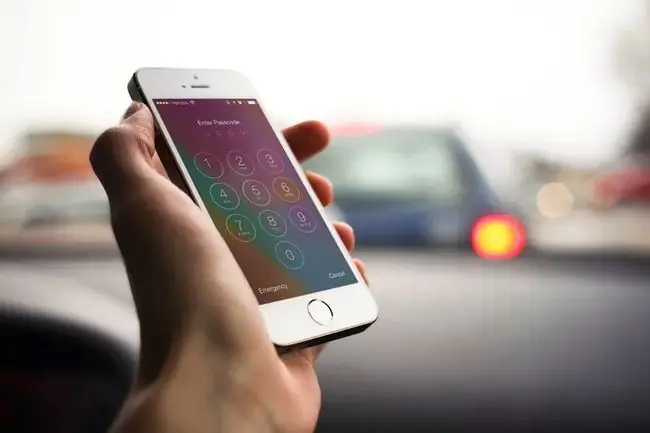
Yuav ua li cas teev tus password rau iPhone
Txhawm rau teeb tsa tus lej lej ntawm koj lub cuab yeej:
- Qhib lub Settings app.
- Tap Touch ID & Passcode (los yog Face ID & Passcode ntawm iPhone X lossis cov khoom siv tshiab dua). Yog tias koj sau npe tus lej hla, nkag mus rau nws qhib qhov screen chaw.
- Tap Tig Passcode On.
-
Sau tus lej 6 tus lej lej. Xaiv ib yam uas koj nco tau yooj yim.

Image -
Qhia tus lej lej los ntawm kev nkag mus rau tib tus lej lej dua.
Yog tias koj xav tias koj yuav tsis nco qab, koj tuaj yeem sau koj tus lej lej thiab khaws cia rau hauv qhov chaw nyab xeeb. Yog tias koj poob tus lej lej, tshawb xyuas peb tsab xov xwm yuav ua li cas nrog tus lej tsis nco qab.
- Koj kuj yuav raug nug kom nkag mus rau hauv koj tus Apple ID. Yog tias muaj, nkag mus rau koj tus Apple ID password thiab coj mus rhaub Continue.
Lub iPhone tam sim no tau ruaj ntseg los ntawm tus lej lej. Koj yuav raug ceeb toom kom nkag mus rau nws thaum koj qhib lossis qhib lub iPhone lossis iPod kov. Ib tug passcode ua rau nws nyuaj rau cov neeg siv tsis tau tso cai nkag mus rau hauv lub xov tooj.
Touch ID thiab iPhone Passcode
Txhua iPhones los ntawm 5S mus txog iPhone 8 series (thiab ob peb lwm Apple mobile devices) tau nruab nrog Touch ID ntiv tes scanner. Kov ID siv qhov chaw nkag mus rau tus lej lej thaum koj yuav khoom los ntawm iTunes Store thiab App Store, tso cai rau Apple Pay kev hloov pauv, thiab qhib lub cuab yeej. Muaj qee qhov xwm txheej uas koj yuav raug nug kom nkag mus rau koj tus lej lej rau kev nyab xeeb ntxiv, xws li tom qab rov pib lub cuab yeej.
Yog hais tias lub iPhone tau raug kho, nws muaj feem cuam tshuam rau Touch ID-txog qhov yuam kev 53. Kawm txog iPhone yuam kev 53 thiab yuav kho li cas.
kab hauv qab
Ntawm iPhone X, Face ID lub ntsej muag lees paub qhov hloov pauv Touch ID. Nws ua haujlwm tib yam li Touch ID - nkag mus rau koj tus lej lej, tso cai yuav khoom, thiab ntau dua - tab sis ua nws los ntawm kev xa koj lub ntsej muag es tsis txhob siv koj tus ntiv tes.
iPhone Passcode Options
Tom qab koj teeb tsa tus lej hla hauv xov tooj, kho qhov koj tuaj yeem ua tau lossis ua tsis tau yam tsis nkag mus rau tus lej lej (txawm los ntawm kev ntaus nws lossis siv Touch ID lossis Face ID). Cov kev xaiv passcode suav nrog:
Yuav tsum tau Passcode: Qhov kev xaiv no tswj tau ntev npaum li cas lub iPhone tseem qhib thaum nws tsis siv. Qhov ceev ntawm lub vijtsam xauv, lub xov tooj ruaj ntseg ntau dua yog los ntawm cov neeg tab tom nrhiav snoop. Kev lag luam tawm yog tias koj yuav tau nkag mus rau tus lej lej ntau dua.
Ntau dhau kev sim ua tsis tiav los qhib lub iPhone nrog tus lej lej tsis raug cuam tshuam nws. Mus saib peb daim ntawv kom paub kho qhov "iPhone yog neeg xiam" yuam kev.
- Voice Dial: Txav qhov slider no mus rau / ntsuab kom hu ("Hu niam tom haujlwm") los ntawm kev hais lus rau koj lub iPhone yam tsis tau qhib nws. Tej zaum koj yuav tsis xav tau qhov kev xaiv no, txawm li cas los xij. Ntau tus neeg muaj "tsev" lossis "txiv" lossis qee yam zoo sib xws hauv lawv phau ntawv chaw nyob iPhone. Tus tub sab uas muaj lub xov tooj tsis xav tau tus passcode los qhia lub xov tooj kom hu rau ib tus neeg hu.
- Hnub Saib: Qhov kev pom ntawm Lub Chaw Ceeb Toom no muaj cov ntaub ntawv hais txog koj daim ntawv qhia hnub thiab koj hnub. Txav tus slider mus rau off/dawb kom tus passcode saib nws.
- Cov Kev Ceeb Toom Tsis ntev los no: Qhov no zoo ib yam li Hnub Nyoog Saib qhov teeb tsa, tab sis muab kev nkag mus rau ntau qhov kev ceeb toom tsis ntev los no los ntawm cov apps, tsis yog Hnub no xwb.
- Control Center: Xav nkag mus rau cov kev xaiv thiab shortcuts hauv Control Center yam tsis tau qhib lub iPhone? Txav lub slider mus rau ntawm / ntsuab.
- Siri: Ntawm iPhone 4S thiab nce, nkag mus rau Siri los ntawm lub xauv npo los ntawm kev tuav lub khawm Tsev (lossis, ntawm cov qauv tsis ntev los no, khawm Sab). Qhov no tso cai rau ib tug neeg nkag mus rau qee yam ntawm lub xov tooj txawm tias nws muaj kev tiv thaiv los ntawm tus lej passcode. Thaiv Siri los ntawm kev khiav hauj lwm yam tsis muaj passcode los ntawm kev txav cov slider no mus rau off/dawb.
- Teb nrog Cov Lus: Qhov no xa cov ntawv xov xwm ntawm lub xauv npo rau ib tus neeg hu koj - feem ntau qee yam xws li "Hu rau koj hauv 10 feeb." Tsiv lub slider mus rau off/dawb los lov tes taw teb nrog Message.
- Home Control: iOS 10 tau tshaj tawm Lub Tsev app, uas tswj cov khoom siv hauv tsev ntse. Qhov teeb tsa no txwv tsis pub leej twg nrog lub xov tooj xa cov lus qhia rau koj HomeKit kev ruaj ntseg, teeb pom kev zoo, thiab lwm yam khoom siv.
- Return Missed Calls: Nrog rau qhov kev xaiv no, koj tuaj yeem xa rov qab tsis tau hu los ntawm lub xauv npo, tsis tas yuav nkag mus rau tus lej.
- Erase Data: Txoj hauv kev zoo tshaj plaws kom khaws cov ntaub ntawv los ntawm qhov muag tsis pom. Txav qhov slider no mus rau ntawm / ntsuab thiab thaum ib tug neeg nkag mus rau qhov tsis raug passcode 10 zaug ntawm lub cuab yeej, tag nrho cov ntaub ntawv ntawm lub cuab yeej yuav raug rho tawm. Tsis yog qhov kev xaiv zoo tshaj yog tias koj tsis nco qab koj tus lej lej tsis tu ncua, tab sis nws tuaj yeem yog lub cuab yeej ruaj ntseg muaj zog.






