Kab lus no piav qhia yuav ua li cas rub tawm, teeb tsa, thiab siv Microsoft's Koj Lub Xov Tooj app, uas txuas koj lub xov tooj Android thiab khoos phis tawj los qhia kev hu, ntawv, duab, thiab ntau dua.
Yuav ua li cas rub tawm Windows 10 Koj Lub Xov Tooj App
Txhawm rau pib, koj yuav tsum nruab ib qho app hauv koj lub xov tooj thiab ib qho app hauv koj lub computer. Peb mam li pib nrog koj lub xov tooj Android.
System Requirements: Koj lub xov tooj yuav tsum muaj lub PC khiav Windows 10 Lub Plaub Hlis 2018 Hloov tshiab lossis tom qab thiab lub xov tooj khiav Android 7.0 (Nougat) lossis tom qab.
- Qhib Google Play store thiab tshawb rau Koj Lub Xov Tooj.
-
Tap Install rau lub app hu ua Your Phone Companion-Link to Windows.

Image - Tap Qhib ib zaug ua tiav.
- Tap Sign in with Microsoft.
-
Yog tias koj twb tau kos npe rau hauv Microsoft app (Outlook, OneDrive, thiab lwm yam) nyob txhua qhov chaw ntawm lub xov tooj, koj yuav tau txais kev xaiv los siv tus account uas tau kos npe rau hauv. Txwv tsis pub koj yuav tau sau npe nrog koj Microsoft username/password.

Image - Tap Txuas ntxiv.
-
Tap Allow ntawm plaub lub thawv tso cai uas qhib.
Note
Yog tias koj puas tau muaj koj lub xov tooj app tau teeb tsa ua ntej, tsis yog xaiv tso cai rau ntau yam lus ceeb toom, koj raug xa mus rau cov ntawv teev npe hauv Chaw kom tso cai tso cai los ntawm toggles.
-
Tap Txuas ntxiv.

Image - Tap Exclude.
-
Tap Show me.

Image
Yuav ua li cas teeb tsa Windows 10 Koj lub xov tooj
Tam sim no nws yog lub sijhawm los teeb tsa koj lub computer. Tsis txhob tso koj lub xov tooj tseg txawm tias-koj yuav rov qab los sai sai.
-
Sau npe rau hauv Microsoft account ntawm lub computer, yog tias koj tsis tau ua li ntawd (txawm tias koj yuav muaj). Mus rau Start > Settings > Accounts thiab kos npe nrog koj tus username/password. Yog tias koj twb tau nkag mus rau hauv koj tus account Microsoft lawm, koj tuaj yeem txuas ntxiv mus rau kauj ruam tom ntej.

Image -
Click Start > Microsoft Store.

Image -
Search for " Your Phone" hauv Microsoft lub khw, thiab tom qab ntawd nyem rau Koj Lub Xov Tooj app hauv kev tshawb nrhiav.

Image -
Click Install.

Image -
Thaum lub app ua tiav, nyem Launch.

Image -
Thaum lub app qhib, koj yuav tsum hloov mus rau koj lub xov tooj. Hauv koj lub xov tooj, koj yuav tau txais kev ceeb toom, thov kom koj tso cai rau kev sib txuas rau koj lub PC. Coj mus rhaub Allow.

Image -
Rov qab rau hauv lub computer, nyem Kev Ceeb Toom ntawm sab laug tes ntawm koj lub xov tooj app, tom qab ntawd nyem Tau pib.

Image - Rov qab rau hauv xov tooj, coj mus rhaub Koj Tus Xov Tooj Khub toggle hauv qhov kev ceeb toom nkag screen.
-
Tap Allow ntawm qhov kev qhia tom ntej.

Image
Yuav Siv Microsoft Koj Lub Xov Tooj
Nws yog txheej txheem dav dav uas yuav tau mus, tab sis tam sim no txhua yam teeb tsa, koj tuaj yeem ua thiab tau txais xov tooj, tau txais ntawv ceeb toom, tau txais thiab teb rau cov ntawv, thiab txawm rub thiab tso duab los ntawm koj lub xov tooj rau koj lub computer. Zoo heev li os.
Plus, nws los nrog ib qho ntxiv lawm. Thaum koj surfing lub vev xaib ntawm koj lub xov tooj hauv txhua qhov browser, koj tuaj yeem txav cov nplooj ntawv web mus rau koj lub computer. Tsuas yog coj mus rhaub Share > Txuas ntxiv rau PC, tom qab ntawd xaiv lub PC uas koj xav xa (yog tias koj muaj ntau tshaj ib qho teeb tsa). Lub vev xaib ntawd yuav qhib rau ntawm koj lub khoos phis tawj lub vev xaib. Koj tuaj yeem thawb ib qho kev ceeb toom kom qhib nplooj ntawv web tom qab yog tias koj xav tau.
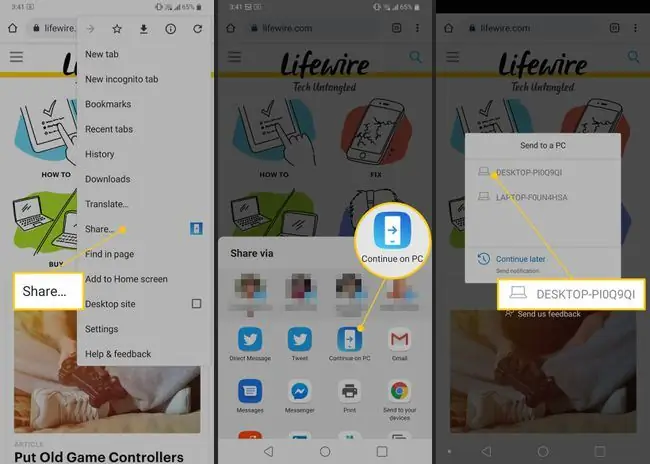
Microsoft koj lub xov tooj App yog dab tsi?
Cov txheej txheem no-ib qho rau koj lub computer thiab ib qho rau koj lub xov tooj-nqa hu, xa ntawv, duab, ceeb toom, thiab lwm yam kev ua kom zoo nkauj rau koj lub computer.
Koj lub xov tooj Android yog koj lub hub rau kev sib txuas lus thiab kev yees duab, yog li nws ua rau kev nkag siab tias Microsoft xav coj mus rhaub rau cov haujlwm ntawd. Koj lub xov tooj siv kev sib txuas ntawm Wi-nkaus thiab Bluetooth txhawm rau hloov lub hli tsim nyog ntawm cov ntawv nyeem, koj cov duab 25 kawg, thiab cov ntawv ceeb toom tuaj rau koj lub computer. Nws kuj txhawb kev hu xovtooj tuaj thiab tawm. Txhua yam ua tiav hauv zos. Tsis muaj huab sync. Tsis muaj teeb meem ntiag tug thiab qhov no ua raws li GDPR cov cai hauv Tebchaws Europe.






