Yuav Paub
- Factory Reset: Ntawm iPhone, coj mus rhaub Settings > General > Reset > Law Txhua Cov Ntsiab Lus thiab Chaw. Teem tus password tshiab.
- Nkag mus rau iCloud.com ntawm lub PC. Select Nrhiav iPhone > Txhua yam khoom > xaiv lub iPhone kom lwv > Luag iPhone.
- Rov qab hom (kawg qhov chaw): Sync lub iPhone rau iTunes, ces coj mus rhaub Update nyob rau hauv lub qhov rais pop-up. Ua raws li cov lus qhia.
Nyob rau hauv tsab xov xwm no, koj yuav kawm paub yuav ua li cas rov pib dua koj Cov Kev txwv hla dhau los ntawm kev tshem tawm tag nrho lub iPhone nrog lub Hoobkas Pib dua, lossis los ntawm kev siv iCloud lossis hom rov qab. Lwm qhov kev xaiv yog tshawb nrhiav cov software thib peb tshaj li tuaj yeem nthuav tawm tus lej lej yam tsis tau tshem tawm iPhone.
Yuav ua li cas rov pib dua Kev txwv Passcode ntawm iPhone
Yog tias koj tsis nco qab koj tus lej txwv txwv thiab xav tau rov pib dua, tsuas muaj ib qho kev daws teeb meem xwb: lwv koj iPhone thiab teeb tsa los ntawm kos. Muaj peb txoj hauv kev los lwv koj lub xov tooj kom rov pib dua koj cov kev txwv passcode: Siv koj lub iPhone, iCloud, lossis hom rov qab.
Ua ntej koj lwv koj iPhone, nco ntsoov tias koj thaub qab tag nrho koj cov ntaub ntawv. Yog tias koj tsis ua, koj yuav poob cov ntaub ntawv thaum koj lwv lub xov tooj thiab koj yuav tsis tuaj yeem rov qab tau.
Yuav ua li cas lwv koj iPhone nrog lub Hoobkas pib dua
Koj tuaj yeem lwv tag nrho koj lub iPhone-xws li Cov Kev Txwv tsis pub dhau-los ntawm kev rov pib dua lub xov tooj rau nws lub Hoobkas nqis. Ua qhov no ntawm lub cuab yeej ua raws li cov kauj ruam no:
- Ntawm koj iPhone, coj mus rhaub rau Settings app qhib nws.
-
Tap General.
- Tap Reset.
-
Tap Luag Tag Nrho Cov Ntsiab Lus thiab Chawthiab ua raws li cov lus qhia ntawm lub vijtsam.

Image
Yuav ua li cas lwv koj iPhone siv iCloud
Yog tias koj tsis muaj kev nkag mus rau koj lub iPhone tam sim ntawd, koj tuaj yeem lwv nws remotely nrog iCloud. Qhov no feature yog tshwj xeeb tshaj yog pab tau yog hais tias koj iPhone tau ploj los yog raug nyiag lawm. Ntawm no yog yuav ua li cas:
-
Mus rau iCloud ntawm lub computer thiab nkag mus nrog Apple ID siv hauv xov tooj koj xav lwv.

Image -
Xaiv Nrhiav iPhone.

Image -
Xaiv Txhua yam khoom siv nyob rau sab saum toj ntawm lub vijtsam thiab tom qab ntawd xaiv lub iPhone koj xav lwv.

Image -
Xaiv Luag iPhone thiab ua raws cov lus qhia ntawm lub vijtsam.

Image
Yuav ua li cas lwv koj iPhone siv hom rov qab
Nws tseem tuaj yeem tshem tawm iPhone siv hom rov qab. Hom rov qab yog ib txwm yog qhov kev daws teeb meem zaum kawg. Tsis txhob pib nrog txoj kev no, tab sis koj yuav xav tau nws hauv qee kis, xws li qhov twg muaj teeb meem nrog koj OS thiab lwm txoj hauv kev tsis ua haujlwm. Txoj kev no yuav tsum tau iTunes ntawm lub computer.
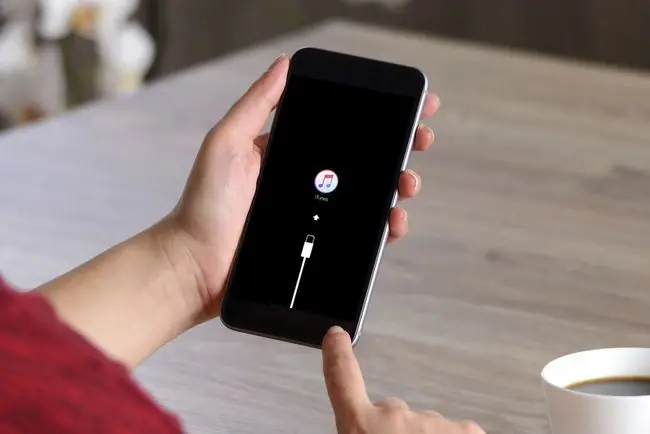
Thaum tsis muaj dab tsi ua haujlwm, lwv koj iPhone nrog hom rov qab los ntawm kev ua raws cov kauj ruam no:
- Tig koj lub iPhone los ntawm kev tuav lub Pw tsaug zog / Wake khawm. Ntawm iPhone 6 thiab tshiab dua, tuav lub pob Volume Down, ib yam nkaus.
- Tau lub computer nrog iTunes ntsia rau ntawm nws, tab sis tsis txhob qhib iTunes tseem.
-
Cov kauj ruam tom ntej yog nyob ntawm seb tus qauv iPhone koj muaj:
- iPhone 8 thiab nce: Plug lub syncing cable rau hauv koj lub iPhone. Tuav lub khawm Sab thiab ntsaws lub cable rau hauv lub computer.
- iPhone 7 series: Plug lub syncing cable rau hauv koj lub iPhone. Tuav lub pob Volume Down thiab ntsaws lub cable rau hauv lub computer.
- iPhone 6S series thiab ua ntej: Plug lub syncing cable rau hauv koj lub iPhone. Tuav lub Home khawm thiab ntsaws lwm kawg rau hauv lub computer.
- Txuas ntxiv rau sab, Volume Down, lossis khawm Tsev (nyob ntawm koj tus qauv) kom txog thaum Txuas rau iTunes npo tshwm ntawm koj lub iPhone.
- In iTunes, lub qhov rais pop-up muab rau Hloov kho lossis Restore tus xov tooj. Nyem Update thiab ua raws cov lus qhia ntawm lub vijtsam.
Txoj Haujlwm Pabcuam Thib Peb Uas Rov Pib Dua Cov Kev txwv tsis nco qab Passcode
Erasing koj iPhone yog ib txoj hauv kev zoo los pib dua qhov tsis nco qab txwv tsis pub dhau. Yog tias koj xav zam qhov no, tej zaum yuav muaj software uas tuaj yeem pab.
Lub sijhawm me ntsis ntawm koj lub vev xaib tshawb nrhiav nyiam nrhiav software yuav tsum tig ntau cov kev xaiv. Xav txog cov neeg siv tshuaj xyuas, nqe, thiab seb tus neeg muag khoom zoo li muaj koob npe.
Feem ntau ntawm cov kev pabcuam no ua haujlwm tib yam: Lawv khawb rau hauv cov ntaub ntawv thaub qab uas twb muaj lawm ntawm koj lub iPhone hauv koj lub khoos phis tawj txhawm rau nthuav tawm Cov Kev txwv tsis pub dhau. Tom qab ntawd koj tuaj yeem nkag mus rau hauv koj lub iPhone hloov chaw lossis tus lej lej nws tus kheej. Qhov no xav kom koj muaj ib tug thaub qab ntawm koj iPhone uas muaj cov passcode, tau kawg.
Tom qab lwv koj iPhone thiab rov pib dua kev txwv Passcode
Tom qab koj tau lwv koj iPhone thiab rov pib dua koj tus lej txwv txwv, muaj ob peb kauj ruam koj tuaj yeem ua:
- Teeb iPhone: Nrog koj lub cuab yeej rov qab los rau nws lub Hoobkas-tshiab, koj yuav tsum teeb tsa koj lub iPhone dua.
- Redownload suab paj nruag thiab apps: Yog tias koj tau txais ntau lub suab paj nruag, apps, lossis lwm yam xov xwm tau los ntawm iTunes thiab App Stores, koj tuaj yeem rov rub tawm txhua yam dawb.
- Tsim Kev Txwv Kev Txwv tshiab: Piv txwv tias koj xav kom siv Kev Txwv, koj yuav tsum teeb tsa tus lej tshiab. Nco ntsoov tias nws yog tus lej koj yuav nco txog lub sijhawm no.
Ib yam uas koj tsis xav ua yog rov qab kho cov thaub qab ntawm koj lub iPhone uas muaj tib qho Kev txwv hla dhau uas koj tsis nco qab. Yog tias koj ua li ntawd, koj yuav rov qab los rau hauv qhov xwm txheej koj tau nyob rau thaum pib ntawm txoj kev. Yog tias koj muaj qhov thaub qab uas tsis suav nrog tus lej lej, koj tuaj yeem rov qab tau qhov ntawd, tab sis koj tuaj yeem poob qee cov ntaub ntawv uas tau tsim ntawm qhov thaub qab thiab hnub no.
Qhov txawv ntawm Kev txwv thiab ntaus ntawv hla tebchaws
Muaj ob hom kev siv cov passcodes feem ntau ntawm lub iPhone-ib qho khoom siv passcode thiab txwv tsis pub hla-thiab nws tseem ceeb kom nkag siab tias lawv txawv li cas.
iPhone Device Passcode
Ib tus ntaus ntawv passcode yog qhov koj nkag mus thaum koj xav qhib lub cuab yeej siv. Nws tau siv los ua kev ntsuas kev nyab xeeb los tiv thaiv cov neeg tsis muaj cai nkag mus rau koj lub cuab yeej. Koj nkag mus rau qhov no ntawm lub xauv npo (tshwj tsis yog koj siv Touch ID lossis Face ID).
iPhone txwv Passcode
Ib qho txwv tsis pub hla tus lej txwv txwv tsis pub tso rau hauv koj lub xov tooj los ntawm kev hloov lossis tsis ua haujlwm. Koj nkag mus rau qhov no thaum koj mus rau ntu Kev txwv ntawm Cov Chaw app. Nws txwv tsis pub cov neeg uas yuav tsum tsis tuaj yeem hloov qhov Kev txwv qhov chaw (piv txwv li menyuam yaus) los ntawm kev nkag mus rau qhov chaw.
Koj teeb tsa txhua tus lej hla tus kheej, yog li tsis muaj kev sib raug zoo ntawm ob, tshwj tsis yog koj siv tib tus lej rau ob leeg, tab sis tsis txhob ua li ntawd. Nws yog kev ruaj ntseg tsis zoo thiab ua rau nws yooj yim los twv cov Kev Txwv passcode).
FAQ
Txoj kev txwv hla ntawm iPhone yog dab tsi?
Tus lej lej no tiv thaiv Cov Kev txwv tsis pub dhau ntawm koj lub xov tooj los ntawm kev hloov pauv. Cov kev txwv tsis pub dhau yog cov kev tswj xyuas niam txiv ua ntej Apple qhia Lub Sijhawm Saib Xyuas nrog iOS 12.
Koj teeb tsa Kev txwv ntawm iPhone li cas?
Tau teeb txwv, mus rau Settings > General > Restrictions.






