Thaum koj ntaus suab thiab tsis muaj suab los ntawm koj lub iPhone, tseem muaj cov lus ntawm lub vijtsam uas qhia koj lub mloog pob ntseg txawm tias tsis muaj lub mloog pob ntseg txuas, ces koj lub xov tooj xav tias koj tseem txuas nrog lub mloog pob ntseg.
Qhov teeb meem no tsis tshua muaj tsawg, thiab feem ntau, nws yooj yim kho.
Cov lus qhia hauv kab lus no siv rau iPhone 6 thiab tom qab.
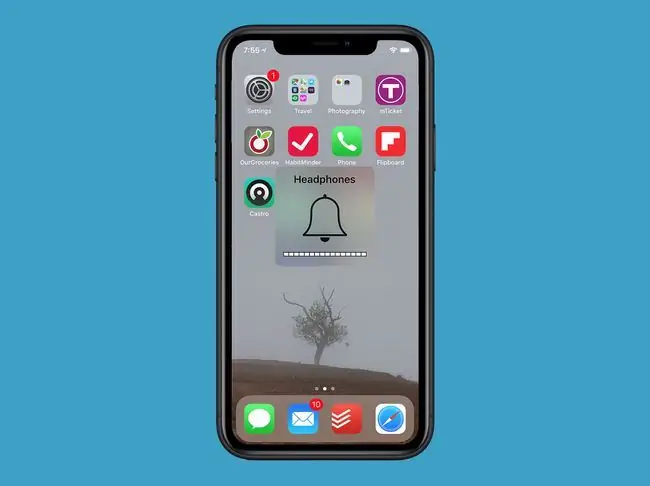
-
Plug thiab unplug headphones Thawj qhov koj yuav tsum sim yog tias koj lub iPhone xav tias lub mloog pob ntseg ntsaws yog yooj yim: ntsaws rau hauv, tom qab ntawd tshem tawm, ob lub mloog pob ntseg. Nws yog qhov ua tau lub mloog pob ntseg ntawm koj lub iPhone tsis paub txog thaum koj kawg tshem koj lub mloog pob ntseg thiab tseem xav tias lawv txuas nrog.
Yog qhov kev dag no kho qhov teeb meem, thiab yog tias qhov xwm txheej no tsis tshwm sim nrog ib txwm ua, chalk nws li ib qho txawv txav thiab tsis muaj dab tsi txhawj txog.
-
Khiab suab tso zis nqis. Nyob rau hauv tsis ntev los no versions ntawm iOS no, koj tswj qhov twg lub suab yog ua si: headphones, lub iPhone tus hais lus, HomePod, lwm yam sab nraud hais lus, thiab lwm yam. Nws yog ua tau rau koj headphone hom teeb meem yuav ua li cas nrog rau koj lub suab tso zis chaw.
Kom xyuas cov chaw no:
- Qhib Chaw Tswj Xyuas. Ntawm cov iPhones feem ntau, los so hauv qab ntawm qhov screen. Ntawm iPhone X, XS, XS Max, thiab XR, los so ntawm sab xis saum toj kawg nkaus.
- Ntawm iOS 10, los so sab xis mus rau sab laug kom pom cov suab paj nruag tswj. Ntawm iOS 11 thiab siab dua, coj mus rhaub cov suab paj nruag tswj nyob rau sab xis saum toj kawg nkaus.
- Ntawm iOS 10, coj mus rhaub lub suab tswj hauv qab ntawm lub vaj huam sib luag. Ntawm iOS 11 thiab siab dua, coj mus rhaub lub AirPlay icon, sawv cev ua peb lub nplhaib nrog daim duab peb sab hauv nws.
- Nyob hauv cov ntawv qhia zaub mov uas tshwm, yog iPhone yog ib qho kev xaiv, coj mus rhaub nws kom xa lub suab mus rau koj lub xov tooj tus hais lus built-in.
-
Enable and disable Airplane Mode. Nws yog qhov ua tau koj iPhone tseem xav tias nws txuas nrog lub suab sab nraud xws li Bluetooth headphones. Nws yog ib qho yooj yim los kho los ntawm kev siv lub xov tooj mus rau hauv thiab tawm ntawm lub dav hlau hom.
Tig rau hom dav hlau ib ntus tshem tawm txhua qhov kev sib txuas hauv xov tooj, suav nrog kev txiav lub xov tooj ntawm Wi-Fi tes hauj lwm thiab, qhov tseem ceeb tshaj plaws, los ntawm Bluetooth li. Yog tias Bluetooth yog tus ua txhaum, txiav tawm qhov kev sib txuas yuav tsum daws koj qhov teeb meem.
Ntawm no yog yuav ua li cas:
- Qhib Control Center hauv txoj kev ua haujlwm rau koj tus qauv iPhone.
- Coj mus rhaub dav hlau homicon, sawv cev ua lub dav hlau.
- Tau ob peb feeb, tom qab ntawd coj mus rhaub Airplane Mode icon dua kom tig lub dav hlau hom tawm.
-
Restart the iPhone. Muaj ntau yam teeb meem yuav daws tau los ntawm restarting lub iPhone. Kev daig hauv lub mloog pob ntseg tuaj yeem yog qhov tshwm sim ntawm qhov yooj yim, kev ua haujlwm tsis zoo ib ntus uas tuaj yeem raug tshem tawm nrog rov pib dua.
Restart cov txheej txheem rau koj iPhone sib txawv, nyob ntawm seb tus qauv koj muaj.
-
Tshuaj lub mloog pob ntseg. Lub iPhone xav tias lub mloog pob ntseg tau ntsaws thaum nws pom tias muaj qee yam hauv lub mloog pob ntseg. Nws muaj peev xwm ua tau ib yam dab tsi hauv lub jack tuaj yeem xa cov teeb liab cuav.
Yog lint lossis lwm yam phom tau ua rau hauv lub mloog pob ntseg thiab ua rau lub iPhone xav txog lwm yam nyob ntawd:
- Ntawm cov qauv feem ntau, nws yooj yim pom tias muaj dab tsi hauv lub mloog pob ntseg. Ntawm cov qauv qub heev, tej zaum koj yuav tau ci lub teeb nyem lossis lub cwj mem rau hauv lub tsho kom tau txais qhov zoo.
- Thaum koj saib rau hauv lub tsho, koj yuav tsum tsis txhob pom dab tsi tsuas yog cov hlau sab hauv ntawm lub xov tooj. Yog tias koj pom lint lossis ib yam dab tsi uas zoo li khib lossis tawm ntawm qhov chaw, tej zaum yuav muaj qee yam uas yuav tsum tsis txhob muaj.
- Txoj kev zoo tshaj plaws thiab nyab xeeb tshaj plaws los tshem cov lint lossis lwm cov khib nyiab ntawm lub mloog pob ntseg yog nrog cov cua compressed. Yuav ib lub kaus poom ntawm ntau lub chaw ua haujlwm lossis cov khw muag khoom siv computer. Siv cov quav cab uas suav nrog thiab tua ob peb lub cua tawg rau hauv lub mloog pob ntseg kom tshuab tawm cov khib nyiab. Yog tias koj tsis muaj cua compressed, los yog tsis tuaj yeem nqa koj txhais tes ntawm ib qho twg, sim cov paj rwb los yog lub raj yas yas hauv lub cwj mem ballpoint.
Nws yuav ntxias kom sim siv cov ntawv nthuav tawm los ntxuav lint tawm ntawm lub mloog pob ntseg; daim ntawv clip yog qhov loj thiab muaj qee lub zog, ib yam nkaus, tab sis qhov no yuav tsum yog qhov tseeb kawg. Tej zaum koj yuav tsis ua ib qho kev puas tsuaj rau koj lub iPhone siv daim ntawv clip, tab sis khawb cov khoom hlau nyob ib ncig ntawm koj lub xov tooj yeej muaj peev xwm ua rau puas tsuaj. Yog tias koj xaiv siv qhov kev xaiv no, ua tib zoo ua tib zoo.
-
Kuaj xyuas dej puas tsuaj. Yog tias ntxuav lub mloog pob ntseg tsis pab, koj tuaj yeem muaj teeb meem kho vajtse sib txawv. Nws yog ua tau lub xov tooj tau puas los ntawm dej los yog lwm yam dej noo nkag mus rau hauv.
Nyob rau hauv tas li ntawd, lub headphone jack yog qhov chaw lub iPhone qhov dej-kev puas tsuaj taw qhia tshwm nyob rau hauv ntau yam qauv. Rau cov qauv tsis ntev los no, nws tshwm sim hauv SIM Card qhov. Rau cov lus qhia ntxaws txog qhov ntsuas dej puas tshwm sim ntawm txhua tus qauv iPhone, Apple Support muaj txhua yam koj xav tau.
Yog tias koj pom cov txiv kab ntxwv qhia tias muaj dej puas tsuaj, koj yuav tsum tau kho kom koj lub iPhone tawm ntawm lub mloog pob ntseg. Koj tuaj yeem sim txuag lub xov tooj ntawm dej puas.
- Tau txais kev txhawb nqa thev naus laus zis los ntawm Apple Yog tias koj lub iPhone tseem xav tias lub mloog pob ntseg ntsaws, koj yuav tsum sab laj nrog cov kws tshaj lij ntawm Apple. Lawv yuav tuaj yeem pab koj txheeb xyuas qhov ua rau ntawm qhov teeb meem thiab kho nws los ntawm software lossis los ntawm kev coj koj lub xov tooj mus kho. Koj tuaj yeem tau txais kev txhawb nqa los ntawm Apple online lossis teem sijhawm Genius Bar rau kev txhawb nqa ntawm tus kheej ntawm koj lub khw Apple ze tshaj plaws. Hmoov zoo!
FAQ
Kuv yuav txuas Bose headphones rau iPhone li cas?
Txhawm rau txuas Bose lub mloog pob ntseg rau koj lub iPhone, xyuas kom Bluetooth tau qhib ntawm koj lub iPhone. Rub tawm thiab tso tawm Bose Connect app ntawm koj lub iPhone. Nws yuav tsum cia li ntes Bose headphones. Koj yuav pom Drag To Connect lus. Los so cia kom pib txuas koj lub Bose headset rau koj iPhone.
Kuv yuav txuas Sony lub mloog pob ntseg rau iPhone li cas?
Txhawm rau txuas Sony lub mloog pob ntseg rau iPhone, xyuas kom Bluetooth tau qhib ntawm iPhone. Nias thiab tuav lub lub zog khawm lossisID Teem khawm ntawm lub mloog pob ntseg kom muab tso rau hauv kev ua khub. Ntawm iPhone, mus rau Settings > Bluetooth > Lwm yam khoom thiab xaiv Sony lub mloog pob ntseg los ntawm cov npe.
Kuv yuav ua li cas kom lub mloog pob ntseg nrov ntawm iPhone?
Yuav kom lub mloog pob ntseg nrov dua ntawm iPhone, mus rau Settings > Sound & Haptics > Headphone SafetyXyuas kom meej Qu suab nrov yog muab tua. Koj yuav tsum tau sim ntxuav koj lub mloog pob ntseg, tshawb xyuas cov ntaub ntawv compression, lossis siv lub amplifier.






