Yuav Paub
- Mac: Xaiv lub green lub voj voog nyob rau sab laug-sab laug ntawm Chrome, lossis siv cov keyboard shortcut Ctrl+ Command +F.
- Windows: Nias F11, lossis xaiv peb dots nyob rau sab xis sab xis thiab nyem lub squareicon nyob rau hauv seem Zoom.
- Yuav ua kom cov ntawv loj dua, tuav lub Ctrl los yog Command thiab nias plus (+) lossis minus (- ) ntawm cov keyboard.
Kab lus no piav qhia yuav ua li cas siv hom puv npo ntawm Google Chrome rau Windows thiab macOS.
Pab thiab lov tes taw Chrome Full-Screen hom hauv macOS
Rau Chrome ntawm macOS, nyob rau sab sauv-sab laug ntawm Chrome, xaiv lub green voj voog mus rau hom puv npo, thiab xaiv nws dua kom rov qab mus rau tag nrho -size screen.
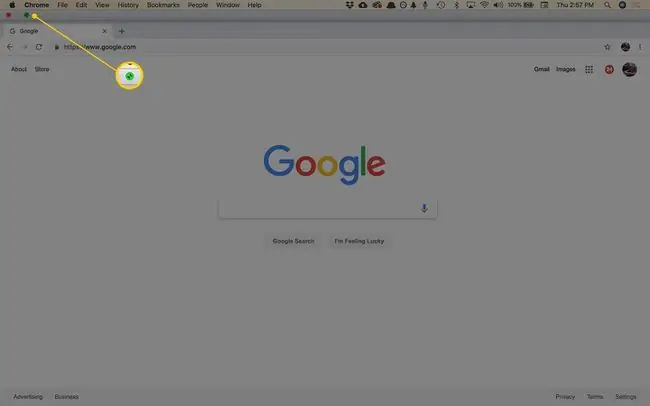
Muaj ob txoj hauv kev los qhib hom puv npo:
- Los ntawm cov ntawv qhia zaub mov, xaiv Saib > Enter puv npo.
- Siv cov keyboard shortcut Ctrl+ Command+ F.
Yuav tawm hauv hom puv npo, rov ua qhov txheej txheem no.
Pab thiab lov tes taw puv npo hauv Chrome rau Windows
Txoj kev nrawm tshaj plaws kom tau txais Chrome hauv hom puv npo hauv Windows yog nias F11 ntawm cov keyboard. Lwm txoj hauv kev yog dhau ntawm Chrome ntawv qhia:
-
Nyob rau hauv kaum sab xis ntawm Chrome, xaiv lub menu (peb-dot) icon.

Image -
In the Zoom, xaiv lub xwmfab icon ntawm sab xis.

Image - Yuav rov qab mus rau tus qauv saib, nias F11 lossis txav ze ze ntawm qhov screen thiab xaiv lub X khawm uas tshwm.
kab hauv qab
Google Chrome puv npo hom zais kev cuam tshuam ntawm koj lub desktop, suav nrog cov ntawv cim npe, khawm ntawv qhia zaub mov, qhib tabs, thiab lub sijhawm ua haujlwm moos thiab ua haujlwm. Thaum koj siv hom puv npo, Chrome nyob txhua qhov chaw ntawm lub vijtsam.
Yuav ua li cas Zoom hauv thiab tawm hauv Chrome
puv npo hom qhia ntau dua ntawm nplooj ntawv, tab sis nws tsis ua kom cov ntawv loj dua. Txhawm rau ua kom cov ntawv loj dua, siv qhov Zoom chaw.
-
Nyob rau hauv kaum sab xis ntawm Chrome, xaiv lub menu (peb-dot) icon.

Image - Mus rau Zoom thiab xaiv + txhawm rau nthuav cov nplooj ntawv los yog xaiv - rau txo qhov loj me.
- Xwb, siv cov keyboard shortcuts los hloov qhov loj ntawm nplooj ntawv. Tuav lub Ctrl tus yuam sij (los yog Command tus yuam sij ntawm Mac) thiab nias lub plus lossis minus tus yuam sij ntawm cov keyboard kom zoom hauv thiab tawm, feem.
FAQ
Kuv yuav ua li cas thiaj ua Chrome puv npo ntawm iPad?
Yog tias koj xav tau ntau qhov chaw tshuaj ntsuam siv Chrome browser ntawm lub iPad, los so hauv qab ntawm nplooj ntawv; qhov no ua rau lub toolbar ploj mus, muab rau koj ntau qhov screen vaj tse. Yog tias koj los so ntawm lub vijtsam, lub toolbar yuav rov tshwm sim, thiab koj lub vijtsam yuav rov qab los ntawm hom puv npo.
Kuv yuav tshem cov cache hauv Google Chrome li cas?
txhawm rau tshem cov cache hauv Google Chrome, siv cov keyboard shortcut Ctrl+ Shift+ Del(Windows) los yog Command+ Shift+ Delete (Mac). Los yog, xaiv Chrome's menu (peb ntsug dots) los ntawm sab xis thiab xaiv Settings > Advanced > Clear Browsing Data Check Cached dluab thiab cov ntaub ntawv thiab xaiv Clear Data
Kuv yuav ntxiv li cas rau Favorites hauv Google Chrome?
Cov nyiam yog hu ua Bookmarks hauv Google Chrome. Txhawm rau bookmark nplooj ntawv web, mus rau nplooj ntawv web thiab xaiv Star hauv qhov chaw nyob bar. Lossis, xaiv menu (peb dots) > Bookmarks > Bookmark This Tab.






