Yuav Paub
- Koj tsis tuaj yeem tshem koj Daim Ntawv Teev Npe Mus Ntxiv, tab sis koj tuaj yeem tshem cov yeeb yaj kiab los ntawm scrolling mus rau qhov kawg.
- Cancel autoplay ua ntej qhov kev ua yeeb yaj kiab tiav, lossis lwm qhov vis dis aus tom ntej yuav tshwm sim hauv koj keeb kwm.
- Xwb, rho tawm koj qhov profile thiab tsim ib qho tshiab los pib nrog cov keeb kwm saib tas li.
Kab lus no piav qhia yuav ua li cas tshem koj cov keeb kwm saib ntawm Discovery Plus. Cov ntaub ntawv no siv rau Discovery Plus web player, Discovery Plus mobile app, thiab Discovery Plus apps rau smart TVs thiab streaming devices.
Yuav Ua Li Cas Kom Nthuav Discovery Ntxiv Saib Keeb Kwm
Hmoov tsis zoo, tsis muaj txoj hauv kev los tshem koj Daim Ntawv Teev Npe Mus Ntxiv ntawm Discovery Plus. Muaj ob peb txoj hauv kev los tshem tawm cov npe ntawm koj cov keeb kwm saib, tab sis lawv txhua tus tuaj nrog tus ntes.
Piv txwv li, cov yeeb yaj kiab raug tshem tawm thaum koj ua tiav lawv, yog li koj tuaj yeem txav mus rau qhov kawg thiab cia li tso cov yeeb yaj kiab ua si. Txawm li cas los xij, Discovery Plus yuav cia li ua yeeb yaj kiab cuam tshuam sai li sai tau thaum nws xaus. Yog tias koj tsis ua ceev ceev kom tshem tawm autoplay, cov vis dis aus tshiab yuav tshwm sim hauv koj Daim Ntawv Qhia Mus Ntxiv. Koj muaj li 20 vib nas this tom kawg ntawm daim vis dis aus kom tshem tawm qhov kev ua si autoplay.
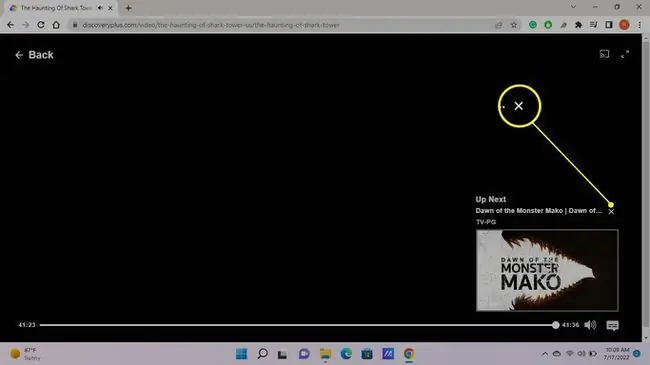
Qhov kev dag no tsuas yog ua haujlwm rau cov yeeb yaj kiab lossis cov ntawv sau cia nrog ib ntu. Thaum koj ua tiav ib ntu ntawm ib ntu, ntu tom ntej uas tsis tau saib yuav tshwm sim hauv koj Daim Ntawv Saib Ntxiv Mus Ntxiv.
Lwm txoj kev ua haujlwm yog rho tawm koj qhov profile thiab tsim ib qho tshiab los pib nrog qhov khoob Mus saib daim ntawv teev npe. Qhov kev ntes yog tias koj tsis tuaj yeem rho tawm thawj qhov profile (thawj qhov profile koj teeb tsa thaum tsim koj tus lej Discovery Plus).
Yuav ua li cas tsim thiab tshem tawm Discovery Ntxiv Profile
Txhua tus neeg uas nkag mus rau koj tus as khauj tuaj yeem pom koj qhov profile, yog li yog tias koj tsis xav kom lwm tus paub tias koj tab tom saib dab tsi, tsim "burner" profile uas koj tuaj yeem rho tawm thaum koj ua tiav.
-
Ntawm Discovery Plus lub vev xaib, xaiv koj Profile icon > Manage Profiles. Hauv app mobile, coj mus rhaub Account > Manage Profiles. Hauv Discovery Plus app rau TVs ntse, txav mus rau sab laug thiab xaiv koj Profile icon.

Image -
Xaiv Add Profile.

Image -
Tau lub npe thiab xaiv Save.

Image Thaum teeb tsa qhov profile rau tus menyuam, xaiv Tsev neeg Profile txhawm rau txwv cov neeg laus.
-
Txhawm rau rho tawm qhov profile, rov qab mus rau Tswj Profiles screen. Xaiv qhov profile, ces xaiv Delete Profile. Hauv lub TV ntse app, taw qhia qhov profile thiab xaiv lub Cwj mem icon hauv qab nws, tom qab ntawd xaiv Delete Profile.

Image Nco ntsoov, thawj qhov profile uas koj teeb tsa tsis tuaj yeem raug muab tshem tawm.
Kuv Yuav Ua Li Cas Tshem Tawm Cov Duab Los Ntawm Kuv Cov Npe?
Mus rau koj daim ntawv teev npe thiab xaiv ib qho yeeb yaj kiab lossis yeeb yaj kiab, tom qab ntawd xaiv qhov checkmark ib sab ntawm Saib tam sim no txhawm rau tshem nws. Hauv qhov web browser, koj tuaj yeem txav koj tus nas hla qhov yeeb yam lossis yeeb yaj kiab thiab xaiv Remove.
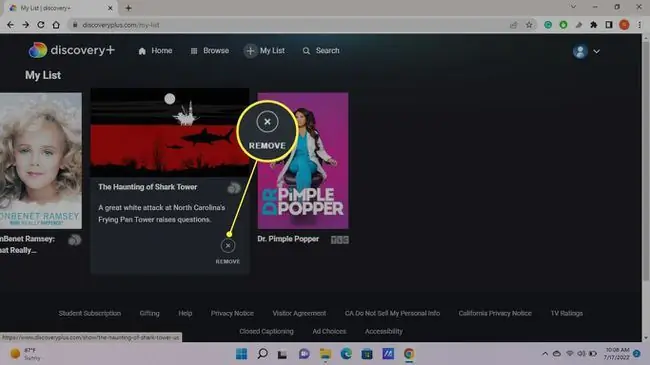
FAQ
Kuv yuav ua li cas tshem tawm keeb kwm saib ntawm Netflix?
Txhawm rau rho tawm koj cov keeb kwm Netflix, nkag rau hauv koj tus account Netflix thiab xaiv tus menu iconXaiv Account > Saib Kev Ua Haujlwm Hauv qab Kuv Kev Ua Haujlwm, koj yuav pom koj keeb kwm saib. Txhawm rau rho tawm ib lossis ntau lub npe, xaiv qhov Tsis muaj kos nperau sab xis ntawm kev nkag koj xav rho tawm.
Kuv yuav ua li cas tshem tawm keeb kwm saib ntawm Hulu?
Txhawm rau tshem koj Hulu saib keeb kwm, tso Hulu ntawm koj lub computer thiab mus rau ntu Keep Watching. Hover koj tus nas hla txhua lub npe koj xav rho tawm thiab nyem Xnyob hauv qab ntawm nws lub qhov rais. Ntawm lub xov tooj ntawm tes, mus rau Keep Watching thiab coj mus rhaub Ntau (peb teev) > Tshem tawm ntawm Saib Keeb Kwm
Kuv yuav ua li cas tshem tawm keeb kwm saib ntawm Amazon Prime?
Txhawm rau rho tawm koj Amazon Prime saib keeb kwm, mus rau Amazon Prime ntawm lub khoos phis tawj thiab nkag mus. Nyem Settings > Saib keeb kwm > View Watch History. Txhawm rau rho tawm ib yam khoom, nyem Tshem tawm qhov no ntawm cov yeeb yaj kiab tau saib.






