Yuav Paub
- Los ntawm tus neeg hais lus Google Tsev ze tshaj plaws, hais tias, "OK Google, tshaj tawm." Nws yuav hais tias, "Cov lus dab tsi?"
- Hais koj cov lus. Nws yuav raug kaw thiab ua si thoob plaws Google Tsev hais lus ntawm koj lub network.
- Siv Google Assistant app ntawm koj lub Android lossis iPhone los tshaj tawm cov lus rau txhua lub tsev hauv Google ntawm koj tus lej Google.
Kab lus no piav qhia yuav ua li cas siv koj ntau tus neeg hais lus hauv Google hauv tsev ua ib qho kev sib tham hauv koj lub tsev siv "OK Google, tshaj tawm" hais kom ua. Cov lus qhia siv rau Google Tsev, Mini, thiab Max ntse hais lus txuas nrog tib lub network Wi-Fi. Peb kuj suav nrog cov lus qhia ntawm kev siv koj lub xov tooj Android lossis iPhone los tshaj tawm.
Hav Google, tshaj tawm
Hauv qhov piv txwv no, peb yuav siv "OK Google, tshaj tawm" cov lus txib kom nug cov menyuam yaus saib seb tsev neeg tsiaj nyob qhov twg. Koj yuav tsum nkag rau hauv koj tus account Google siv cov lus txib no.
- Ua kom koj tus kws pab cuam los ntawm kev hais tias, "Hav Google, tshaj tawm" lossis "OK Google, tshaj tawm." Nws yuav teb nrog "Cov lus dab tsi?"
-
Hais koj cov lus. Piv txwv li, hais tias, "Cov me nyuam, koj puas tau pom tus dev?" Koj cov lus raug kaw thiab ua si hla txhua tus neeg hais lus Google Tsev hauv koj lub network.
Kev tshaj tawm yuav rov qab txhua yam koj hais hauv ob peb feeb tom ntej, yog tias koj qw, koj tsev neeg yuav hnov.
-
Koj tsev neeg tuaj yeem teb tau siv "OK Google, tshaj tawm" cov lus txib los ntawm lawv tus neeg hais lus Google Tsev ze tshaj plaws.
Tsuas yog ib tus neeg tuaj yeem tshaj tawm ib zaug.
- Yog tias koj lub Tsev Google tab tom ntaus suab paj nruag lossis xov xwm, hais tias "OK Google, tshaj tawm" yuav kaw lub suab thaum koj tham nrog tus neeg hais lus. Nws tseem cuam tshuam cov suab paj nruag ua si ntawm lwm tus neeg hais lus hauv koj lub tsev. Li no, koj cov lus yuav tsis sib tw nrog koj tsev neeg mloog.
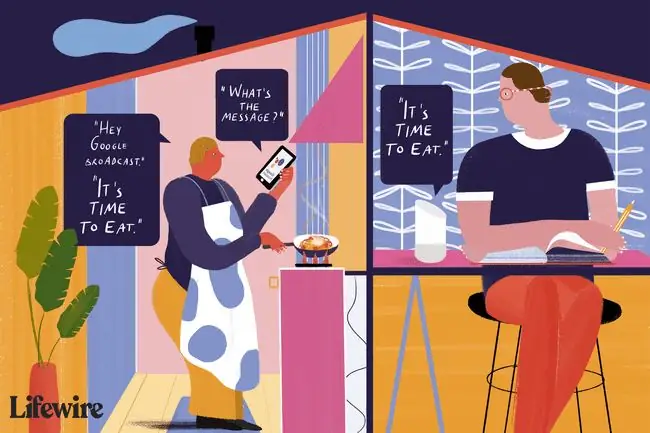
kab hauv qab
Yog tias koj muaj Google Assistant app ntawm koj lub xov tooj Android lossis Apple iPhone, nug Google kom tshaj tawm cov lus rau txhua lub tsev hauv Google txuas nrog koj tus lej Google. Koj tsis tas yuav txuas nrog koj lub tsev Wi-Fi siv qhov haujlwm no.
Yuav Ua Li Cas Tso Tsev Neeg Tshaj Tawm
Yog tias koj tsim Google Family Group, koj tuaj yeem sib txuas lus nrog txhua tus hauv koj tsev neeg nyob txhua qhov chaw. Cia li muab ib lo lus txib xws li, "Hav Google, qhia kuv tsev neeg peb noj hmo ntawm rau rau." Lawv tuaj yeem teb tau los ntawm ib qho khoom siv nrog Google Home app, suav nrog lawv cov xov tooj.
Txhawm rau teeb tsa Google Family Group:
- Nyob hauv Google Home app, coj mus rhaub koj profile icon nyob rau sab xis saum toj.
- Tap Assistant Settings.
-
Tap You nyob rau hauv Cov Chaw Nrov.

Image - Tap Koj Cov Neeg.
-
Tap Create Family Group.

Image
Koj tuaj yeem teeb tsa kev ceeb toom siv Family Tswb feature thiab muaj lub tswb nrov thoob plaws koj lub cuab yeej.
Zoo Cov Lus Tshaj Tawm rau Sim
Koj tuaj yeem siv qee cov lus tseem ceeb kom cia Google Assistant hais lus tshaj tawm tsis yog siv koj lub suab. Piv txwv li, "Hav Google, tshaj tawm noj hmo tau txais kev pab" yuav suab lub suab noj hmo virtual thiab tshaj tawm lub sijhawm noj hmo rau koj tsev neeg.
Siv cov lus teb cov kaus poom yog ib txoj hauv kev zoo kom tsis txhob siv koj lub suab rau kev tshaj tawm dua. Sim hais. "Nws yog lub sijhawm pw" thiab "sawv sawv daws" tom qab koj hais tias "Hav Google, tshaj tawm." Thaum koj nyob hauv lub tsheb ntawm txoj kev mus tsev, sim siv cov kab lus hauv cov kaus poom "OK Google, tshaj tawm kuv yuav nyob hauv tsev sai sai."
FAQ
Kuv cov cuab yeej Google Tsev Puas tuaj yeem tham nrog ib leeg?
Koj cov khoom siv tsis txuas ncaj qha rau ib leeg. Hloov chaw, cov khoom siv sib txuas lus los ntawm Nest kev pabcuam. Piv txwv li, thaum ib lub cuab yeej kuaj pom tus neeg nkag, nws xa lub tswb mus rau Nest kev pabcuam, uas tom qab ntawd tig rau koj lub koob yees duab kev ruaj ntseg thiab xa cov vis dis aus rau koj lub xov tooj.
Kuv puas tuaj yeem tham hauv chav nrog Google Tsev?
Thaum koj xav tso rau hauv ib tus neeg hais lus Google Tsev, txuas Google Ntsib rau koj tus account Google. Nrog Google Ntsib, koj tuaj yeem siv koj lub xov tooj smartphone los hu rau ib qho ntawm koj lub Tsev Google li. Thaum lub suab nrov, ib tug neeg yuav tsum teb qhov kev hu ua ntej koj tuaj yeem tham hauv lub cuab yeej.
Kuv puas tuaj yeem ua si lossis tshaj tawm suab paj nruag ntawm ntau yam khoom siv Google Tsev?
Yog, tab sis ua ntej, koj yuav tsum tsim ib pawg neeg hais lus hauv Google Home app. Tom qab ntawd, siv koj lub suab los tshaj tawm suab paj nruag los ntawm koj lub Chromecast-tsim apps, hais, piv txwv li, "Ua si pob zeb classic ntawm pawg neeg hais lus."






