Yuav Paub
- Right-click txhua qhov chaw khoob ntawm qhov chaw ua haujlwm thiab xaiv Xauv lub luag haujlwm.
- Los yog, los ntawm Windows Settings, right-click qhov chaw khoob ntawm qhov chaw ua haujlwm, tom qab ntawd xaiv Taskbar nqis los yog Properties.
- Set the toggle switch under Lock the taskbar to On.
Kab lus no piav qhia yuav ua li cas xauv lub Windows ua haujlwm, xyuas kom nws nyob hauv ib qho chaw ntawm koj lub vijtsam. Cov lus qhia hauv kab lus no siv rau Windows 10, Windows 8, thiab Windows 7.
Yuav ua li cas xauv lub Taskbar hauv Windows 10, 8, thiab 7
Txhawm rau xauv lossis qhib lub Windows ua haujlwm, txoj cai-nias qhov chaw seem ntawm lub chaw ua haujlwm thiab xaiv Xov lub taskbar.
Koj yuav pom lub cim kos yog tias lub chaw ua haujlwm raug kaw. Yog tias tsis muaj lub cim kos, xaiv Xauv lub luag haujlwm ib zaug txhawm rau xauv nws, thiab xaiv Xauv lub luag haujlwm rov qhib nws.
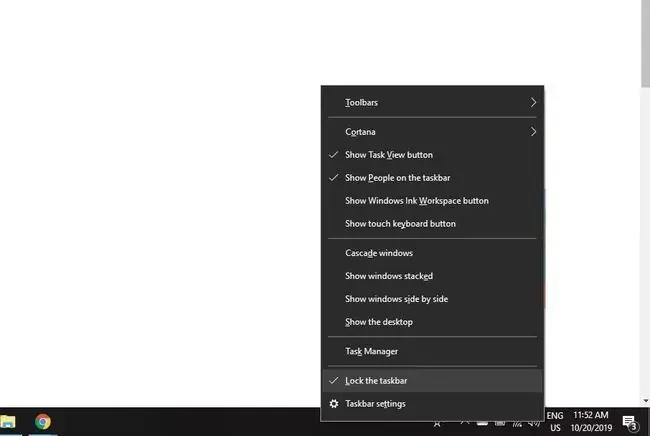
Yuav Ua Li Cas Xauv Windows Taskbar Los Ntawm Chaw
Koj tseem tuaj yeem kaw lub luag haujlwm ntawm qhov chaw los ntawm Windows nqis:
-
Txoj cai-nias qhov chaw seem ntawm lub chaw ua haujlwm, tom qab ntawd xaiv Taskbar nqis (hauv Windows 10) lossis Properties (hauv Windows 7 thiab 8).

Image -
Teem lub toggle hloov nyob rau hauv Lock the taskbar to On.
Ntawm Windows 8 thiab 7, xaiv lub Taskbar tab, tom qab ntawd xaiv lub Xauv lub luag haujlwm kos lub thawv.

Image
Windows Taskbar yog dab tsi?
Lub Windows taskbar muab kev nkag mus sai rau cov ntawv thov nquag siv, teeb tsa tseem ceeb, thiab cov ntawv ceeb toom tuaj. Nws kuj tseem nyob hauv Start ntawv qhia zaub mov thiab lub thawv tshawb Windows.
Koj tuaj yeem kho lub Windows taskbar los ntawm pinning daim ntawv thov, hloov cov lus teeb tsa, thiab ntau dua.






