Yuav Paub
- Open Settings thiab mus rau General > About. Scroll down mus rau Wi-Fi Chaw nyob teb. Nov yog koj lub iPad MAC chaw nyob.
- Txhawm rau theej MAC chaw nyob ntawm koj lub iPad, nias lub sijhawm ntev rau cov lej thiab cov ntawv hauv Wi-Fi Chaw nyob teb thiab coj mus rhaub Copy.
Kab lus no piav qhia qhov twg los nrhiav MAC (Media Access Control) chaw nyob ntawm koj lub iPad thiab siv rau txhua tus qauv iPad. Raws li qhov nyiaj tau los, peb yuav qhia koj yuav ua li cas luam qhov chaw nyob yog tias koj xav tau nws rau lub hom phiaj tshwj xeeb.
Vim li cas Koj Thiaj Yuav Tsum Paub MAC Chaw Nyob rau Koj Lub iPad?
Rau cov neeg siv iPad nruab nrab, tsis muaj laj thawj kom paub lossis cim koj qhov chaw nyob MAC. Nws tsis yog ib yam uas koj yuav tsum tau nkag mus tsis tu ncua yog tias txhua. Cov kab ntawm cov lej no tsuas yog txheeb xyuas koj lub cuab yeej ntawm koj lub network hauv zos.
Rau kev ruaj ntseg ntxiv, qee tus neeg tuaj yeem ua rau MAC chaw lim dej ntawm lawv lub router wireless. Qhov no tso cai rau cov khoom siv tshwj xeeb nrog MAC chaw nyob nkag mus rau lub network. Hauv qhov no, koj tus kws tshaj lij hauv network yuav nug koj los yog kom paub meej tias koj qhov chaw nyob MAC ntxiv rau hauv daim ntawv lim. Qhov no yog ib qho xwm txheej thaum paub qhov twg nrhiav qhov chaw nyob ntawm koj lub iPad yog qhov muaj txiaj ntsig.
Koj tuaj yeem nrhiav koj lub iPad qhov chaw nyob MAC nyob qhov twg?
Tej zaum koj yuav tau qhib qhov chaw ntawm koj lub iPad hauv kev tshawb nrhiav MAC chaw nyob tsuas yog los ntawm tes. Qhov yuav tsum paub yog tias nws tsis tau sau npe tias yog "MAC" chaw nyob, tab sis hloov chaw nyob "Wi-Fi".
- Qhib lub Settings app ntawm koj lub iPad.
- Xaiv General.
-
Xaiv About.

Image -
Koj qhov chaw nyob MAC yog txoj hlua ntawm cov lej thiab cov ntawv hauv Wi-Fi Chaw nyob teb.

Image
Yuav ua li cas luam koj lub iPad MAC Chaw Nyob
Yog tias koj xav tau luam qhov chaw nyob MAC, ntev-nias cov hlua ntawm cov lej thiab cov ntawv hauv Wi-Fi Chaw nyob teb thiab coj mus rhaub Copy. Qhov no muab hlua khi rau ntawm koj daim ntawv teev cia kom koj tuaj yeem muab tso rau qhov twg koj xav tau.
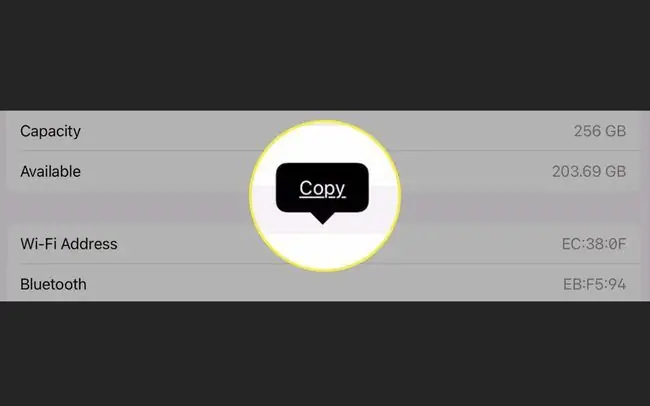
kab hauv qab
Thaum lub chaw nyob MAC tuaj yeem hloov pauv lossis cloned ntawm lwm yam khoom siv xws li khoos phis tawj, koj tsis tuaj yeem hloov MAC chaw nyob ntawm koj lub iPad. Qhov chaw nyob no yog tus lej tshwj xeeb uas tau muab tso rau hauv koj lub cuab yeej los ntawm cov chaw tsim khoom thiab tsis txhais tau tias yuav hloov pauv.
Yuav ua li cas yog tias ib tug neeg tau txais koj lub iPad MAC Chaw Nyob?
Yog tias kev ruaj ntseg yog koj qhov kev txhawj xeeb yog tias koj qhov chaw nyob MAC yuav xaus rau hauv tes tsis raug, qhov chaw nyob no txawv dua li qhov chaw nyob IP. MAC chaw nyob tsis muab khaws cia rau hauv qhov chaw nruab nrab nrog cov ntaub ntawv txheeb xyuas tus kheej txuas nrog. Yog tias ib tus yuav ua qhov kev tshawb nrhiav MAC chaw nyob, lawv yuav tig mus rau tus neeg muag khoom lossis cov chaw tsim khoom, tab sis tsis yog tus tswv ntawm lub cuab yeej lossis lawv cov ntsiab lus.
FAQ
Kuv yuav nrhiav tau qhov chaw nyob MAC ntawm kuv iPhone li cas?
Tap Settings > General > About > Wi-Fi Chaw Nyob Yog tias koj qhib qhov chaw nyob ntiag tug ntawm koj lub iPhone, koj tuaj yeem nrhiav qhov tshwj xeeb MAC chaw nyob rau ib lub network tshwj xeeb. Mus rau Settings > Wi-Fi > coj mus rhaub rau i ib sab ntawm lub network > thiab nrhiavWi-Fi chaw nyob
Kuv yuav nrhiav tau qhov chaw nyob MAC ntawm Windows 10 li cas?
Txoj kev nrawm tshaj plaws los nrhiav koj qhov chaw nyob MAC ntawm Windows yog qhib Command Prompt > hom ipconfig /all > nias Enter > thiab nrhiav Lub Cev Chaw Nyob Xwb, qhib Control Vaj Huam Sib Luag thiab xaiv Network & Internet > Network and Sharing Center Tom qab ntawd xaiv koj lub network > nyem Details > thiab nrhiav MAC chaw nyob ib sab ntawm Physical Address
Kuv yuav nrhiav tau kuv qhov chaw nyob Chromebook MAC li cas?
txhawm rau nrhiav koj Chromebook qhov chaw nyob MAC, mus rau ntu Wi-Fi nyob rau sab xis hauv qab ntawm koj lub vijtsam. Xaiv lub network thiab xaiv lub i (Cov ntaub ntawv) icon ntawm nws. Nrhiav koj Chromebook's MAC chaw nyob uas teev nyob ib sab ntawm Wi-Fi daim ntawv lo.






