Kev yuam kev 41 yog ib qho ntawm ntau tus Thawj Tswj Ntaus Ntawv yuam kev. Nws yog tshwm sim los ntawm ib lub cuab yeej kho vajtse uas tau muab tshem tawm tom qab tus tsav tsheb thauj khoom lossis los ntawm qhov teeb meem nrog tus tsav tsheb nws tus kheej.
qhov yuam kev no tuaj yeem siv rau txhua lub cuab yeej, tab sis nws feem ntau cuam tshuam nrog DVD thiab CD drives, tshuab luam ntawv, keyboards, thiab USB li, yog li koj yuav pom nws thaum koj sim siv qee yam khoom siv kho vajtse.
Nws yuav luag ib txwm tso tawm raws li hauv qab no:
Windows ua tiav cov khoom siv tsav tsheb rau cov khoom siv no tab sis nrhiav tsis tau cov cuab yeej kho vajtse. (Code 41)
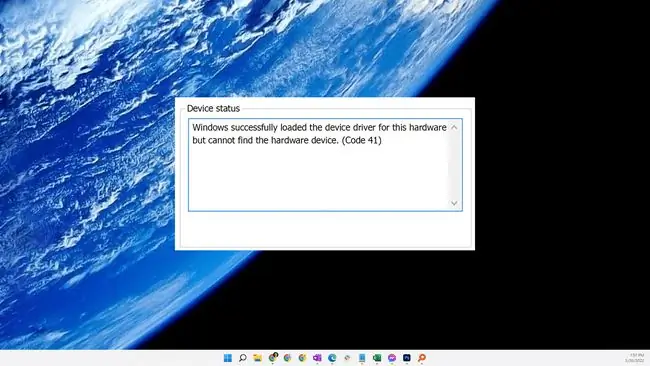
Cov ntsiab lus ntawm Tus Thawj Tswj Ntaus Ntawv yuam kev zoo li qhov no tuaj yeem pom los ntawm kev txheeb xyuas thaj chaw Device Status hauv lub cuab yeej khoom.
Device Manager yuam kev cov lis dej num tshwj xeeb rau Device Manager. Yog tias koj pom tus lej 41 yuam kev nyob rau lwm qhov hauv Windows, yuav muaj feem yog nws yog qhov system yuam kev, uas koj yuav tsum tsis txhob teeb meem raws li Device Manager qhov teeb meem.
Cov lus qhia hauv kab lus no siv rau txhua qhov haujlwm ntawm Microsoft, suav nrog Windows 11, Windows 10, Windows 8, Windows 7, Windows Vista, thiab Windows XP.
Yuav Kho Li Cas 41 yuam kev
Sim cov kauj ruam no kom txog thaum qhov kev ua yuam kev raug daws:
-
Restart your computer. Muaj ib txwm muaj qhov ua yuam kev tau tshwm sim los ntawm qee qhov teeb meem ib ntus nrog Tus Thawj Tswj Ntaus Ntawv. Yog tias muaj, ib qho yooj yim reboot yuav kho qhov teeb meem.

Image -
Ua kom lub cuab yeej txuas tau zoo.
Yog tias nws nyob hauv PC, xyuas kom paub tseeb tias txhua qhov kev sib txuas tau ruaj khov thiab txhua qhov txuas txuas tau zoo. Yog tias qhov no yog ib qho khoom siv tshiab, xyuas phau ntawv qhia kom paub tseeb tias txhua yam txuas nrog qhov tseeb rau cov khoom sib txuas tsim nyog ntawm lub motherboard. Yog hais tias lub cuab yeej yog sab nraud (piv txwv li, txuas nrog USB cable), sim siv lwm lub cable.
-
Siv System Restore los tshem tawm cov kev hloov pauv tsis ntev los no. Yog tias lub cuab yeej ua haujlwm yav dhau los, tshem tawm cov kev hloov pauv tsis ntev los no rau Tus Thawj Tswj Ntaus Ntawv los ntawm kev siv System Restore.

Image -
Rov qab koj cov tsav tsheb. Yog tias qhov yuam kev 41 pib tom qab hloov kho cov cuab yeej kho vajtse tshwj xeeb, rov qab mus rau tus tsav tsheb qub ntawm tus tsav tsheb yuav tsum pab.

Image -
Hloov kho cov tsav tsheb kho vajtse. Nws yog qhov ua tau tias kev txhim kho cov tsav tsheb tshiab rau lub cuab yeej tuaj yeem kho qhov yuam kev 41.

Image -
Reinstall the device drivers.
Qhov no tsis zoo ib yam li hloov kho tus tsav tsheb. Ib tus neeg tsav tsheb tag nrho reinstall yuav tsum tshem tawm cov tsav tsheb tam sim no thiab tom qab ntawd cia Windows nruab nws dua los ntawm kos.
-
Delete corrupt registry values. Ib qho laj thawj ntawm code 41 yuam kev yog kev noj nyiaj txiag ntawm ob qhov kev sau npe. Mus rau hauv Windows Registry thiab tshem tawm UpperFilters thiab LowerFilters cov npe teev npe.

Image - Tshem tag nrho cov tsav tsheb thiab software, tom qab ntawd rov nruab lossis rov kho lub cuab yeej.
-
Ib qho teeb meem nrog lub cuab yeej nws tus kheej yuav ua rau tus lej 41 yuam kev, yog li koj yuav tau hloov kho kho.
Nws tseem ua tau tias lub cuab yeej tsis sib xws nrog koj lub Windows version. Koj tuaj yeem tshawb xyuas Windows Hardware Compatibility List kom paub tseeb.
-
Yog tias koj paub tseeb tias qhov teeb meem kho vajtse tsis ua rau qhov yuam kev 41 no, sim kho Windows Startup Repair.

Image -
Ua kom huv si ntawm Windows ua qhov chaw kawg los pib nrog daim ntawv theej tshiab ntawm kev ua haujlwm.
Txhua cov ntaub ntawv ntawm koj lub hard drive yuav raug tshem tawm thaum lub sijhawm ua haujlwm huv.






