Key Takeaways
- Qhib Nrhiav Kuv iPhone lossis Nrhiav Kuv app ntawm ib qho khoom siv iOS tau kos npe rau hauv tib tus account li Apple Watch.
- Tom ntej no, coj mus rhaub Devices > xaiv Apple Watch los tso saib daim ntawv qhia qhia nws qhov chaw.
- Lwm txoj: Ntawm lub computer, kos npe rau hauv iCloud kom pom Apple Watch qhov chaw.
Kab lus no piav qhia yuav ua li cas nrhiav Apple Watch uas ploj lawm siv Nrhiav Kuv iPhone app, Nrhiav Kuv app, lossis iCloud ntawm lub PC.
Yuav Ua Li Cas Pom Apple Watch Siv iOS
Apple muab ib qho app pub dawb rau iOS pab kiag li lawm los nrhiav cov khoom Apple ploj. Nrhiav Kuv iPhone app (lub npe Nrhiav Kuv app hauv iOS 13 thiab tom qab) muaj rau txhua lub iOS no. Yog tias lub app tsis tau nruab tam sim no ntawm koj lub smartphone lossis ntsiav tshuaj, rub nws dawb ntawm App Store.
Rau koj lub Apple Watch kom nyob ntawm Nrhiav Kuv iPhone, koj lub moos yuav tsum cuam tshuam nrog koj Apple ID, thiab cov yam ntxwv yuav tsum ua haujlwm. Los ntawm lub neej ntawd, Nrhiav Kuv iPhone yog nyob rau.
- In the Nrhiav Kuv iPhone app, coj mus rhaub Devices.
- Xaiv koj Apple Watch los ntawm cov npe ntawm cov khoom siv iOS txuas nrog.
-
Daim ntawv qhia tam sim no yuav qhia qhov chaw ntawm koj Apple Watch. Xaiv Play Suab kom koj Apple Watch emit suab; yog tias nws nyob ze, tam sim no nws yuav tsum yooj yim nrhiav.

Image
Pib nrog iOS 13, Apple tau sib koom ua ke Nrhiav Kuv iPhone app thiab Nrhiav Kuv Cov Phooj Ywg app rau hauv app tshiab hu ua Nrhiav Kuv.
Yuav Ua Li Cas Nrhiav Apple Watch Siv iCloud
Yog tias koj tsis tuaj yeem nkag mus rau lwm lub cuab yeej Apple, koj tuaj yeem nrhiav koj Apple Watch ploj ntawm ib lub khoos phis tawj nrog kev sib txuas hauv internet.
- Mus saib iCloud.com thiab kos npe nrog koj Apple ID thiab password.
-
Los ntawm daim phiaj icon, xaiv Nrhiav iPhone.

Image -
Nyob rau sab saum toj ntawm qhov screen xaiv Txhua yam khoom siv.

Image -
Xaiv koj Apple Watch ntawm daim ntawv.

Image -
Daim ntawv qhia tam sim no yuav qhia qhov chaw ntawm koj Apple Watch. Hauv kaum sab xis saum toj ntawm lub vijtsam, xaiv Play Suab.

Image
Unable to nrhiav Apple Watch
Koj yuav muaj xwm txheej uas koj nrhiav tsis tau koj lub Apple Watch ntawm Nrhiav Kuv iPhone lossis kom nws ua suab. Ib qho piv txwv yog tias lub smartwatch lub roj teeb tau tuag; Nyob rau hauv rooj plaub no, daim ntawv thov yuav qhia koj paub qhov kawg ntawm lub moos.
Apple Watches uas khiav ntawm Wi-Fi tsuas yog tuaj yeem qhia rov qab nws qhov chaw thaum txuas nrog lub network Wi-Fi paub. Yog tias koj muaj lub xov tooj ntawm tes Apple Watch, nws yuav tsum qhia rov qab yog tias nws tau sau npe nrog koj lub xov tooj ntawm tes thiab muaj lub teeb liab txaus.
Nyob rau hauv ob qho tib si, koj txoj kev xaiv nkaus xwb yog nrhiav Apple Watch siv txoj haujlwm paub kawg raws li tau tshaj tawm los ntawm Nrhiav Kuv iPhone. Yog tias koj tseem nrhiav tsis tau koj lub moos, peb xav kom muab tso rau hauv Lost Moderaws li cov lus qhia hauv qab no.
Enable Poob hom Rau Apple Watch (Los ntawm iPhone lossis iPad)
Yog tias koj tsis tuaj yeem nrhiav koj Apple Watch, koj tuaj yeem xav muab tso rau hauv Poob Hom kom nws tuaj yeem raug kaw thiab ceeb toom rau txhua tus neeg nrhiav rau nws qhov ploj. Ntawm no yog yuav ua li cas koj mus txog cov txheej txheem los ntawm ib tug iOS no ntaus ntawv:
- Nyob hauv qab ntawm nplooj ntawv, xaiv Devices.
- Xaiv koj Apple Watch los ntawm cov npe ntawm cov khoom siv iOS txuas nrog.
-
Tap Activate nyob rau Mark As Lost.

Image - Coj mus rhaub kom paub meej tias koj xav ua kom cim lub cuab yeej ploj.
-
Nkag mus rau tus lej xov tooj uas tuaj yeem tso tawm ntawm koj lub Apple Watch yog tias ib tus neeg pom nws.
kauj ruam no yog xaiv tau.
- Txawm li cas los sau cov lus kev cai lossis xaiv tam sim Done siv Apple cov lus qub.
Enable Poob hom Rau Apple Watch Los ntawm Mac
Koj tuaj yeem pab tau Poob homlos ntawm txhua lub PC nrog kev sib txuas hauv internet.
- Mus saib iCloud.com thiab kos npe nrog koj Apple ID thiab password.
-
Los ntawm daim phiaj icon, xaiv Nrhiav iPhone.

Image -
Nyob rau sab saum toj ntawm lub vijtsam, xaiv Txhua yam khoom siv.

Image -
Xa koj Apple Watch ntawm daim ntawv.

Image -
Daim ntawv qhia tam sim no yuav qhia qhov chaw (lossis qhov chaw paub kawg) ntawm koj Apple Watch. Hauv kaum sab xis saum toj ntawm lub vijtsam, xaiv Lost Mode.

Image -
Nkag mus rau tus lej xov tooj los qhia ntawm koj lub Apple Watch yog tias ib tus neeg pom nws.
kauj ruam no yog xaiv tau.
- Nkag mus rau cov lus kev cai los tso saib ntawm koj lub Apple Watch, thiab tom qab ntawd xaiv Donetxhawm rau pab kom Poob Hom.
Txhawm rau lov tes taw ploj, qhib lub Nrhiav Kuv iPhone app thiab rov qab mus rau koj Apple Watch. Thaum koj xaiv lub Poob Homkhawm hauv qab Ua haujlwm, koj tuaj yeem tua qhov tshwj xeeb.
Tiv thaiv koj lub Apple Watch poob
Txawm hais tias tsis muaj ntau tshaj li kev saib xyuas tuaj yeem ua rau koj tsis txhob poob koj Apple Watch, ib lub tuam txhab kev ruaj ntseg tau muab kev daws teeb meem rau qhov teeb meem. Cov neeg ntawm Lookout tau qhia txog Apple Watch app ua ib feem ntawm lawv daim ntawv thov kev ruaj ntseg Lookout rau iOS.
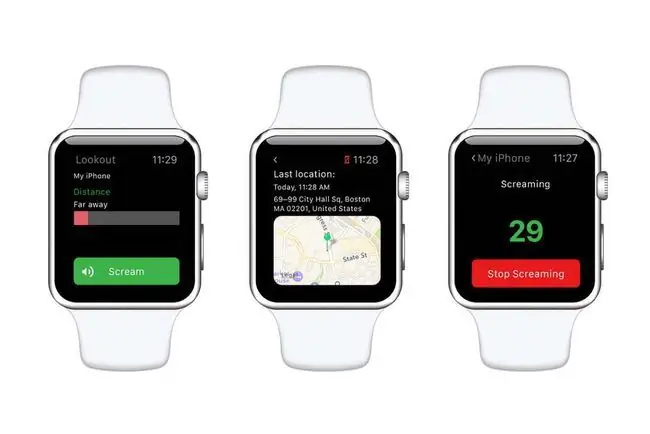
Downloading thiab teeb tsa cov software yuav ua rau koj iPhone ceeb toom koj sai li sai tau thaum nws poob kev sib txuas lus nrog koj saib-ib txoj hauv kev los xyuas kom meej tias koj tsis txhob tso tseg.
Xyuas kom tseeb tias koj lub Apple Watch muaj qhov Nrhiav Kuv iPhone feature tau qhib thiab tias nws tsis tau raug yuam kev. Kawm paub ntxiv txog cov yam ntxwv ntawm Apple.com.






