Yuav Paub
- Windows computers: Tua Wi-Fi hauv Control Vaj Huam Sib Luag lossis los ntawm Windows taskbar.
- Mac computers: Hauv cov ntawv qhia zaub mov, xaiv lub Wi-Fi icon thiab txav tus slider ntawm Wi-Fi mus rau Off.
- Phones: Rau iPhones, mus rau Settings > Wi-Fi. Rau cov xov tooj Android mus rau Settings > Network & internet > Internet.
Kab lus no piav qhia yuav ua li cas tua Wi-Fi thiab vim li cas koj thiaj li xav tua nws. Cov lus qhia siv rau Windows thiab Mac computers, Android thiab iOS smartphones, thiab routers.
Yuav ua li cas tig Wi-nkaus ntawm Computers
Hauv Windows 10 thiab ua ntej, lov tes taw Wi-Fi los ntawm Tswj Vaj Huam Sib Luag. Lwm qhov kev xaiv yog tua Wi-Fi los ntawm Windows taskbar. Xaiv lub Wi-Fi icon thiab tom qab ntawd xaiv Wi-Fi txhawm rau kaw nws.
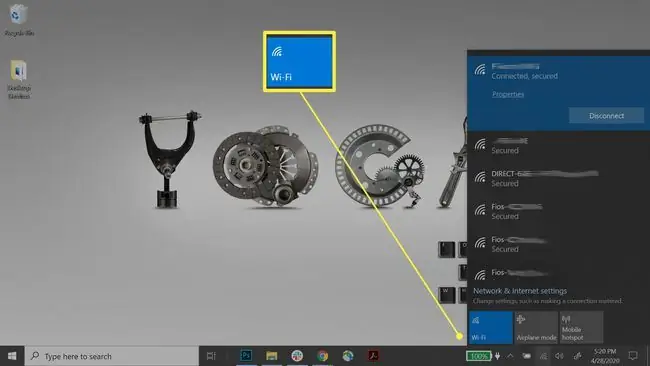
Laptops qee zaum muaj lub cev Wi-Fi hloov mus rau pem hauv ntej lossis sab uas, yog tias tig mus rau qhov chaw tawm, lub cev kaw lub kav hlau txais xov Wi-Fi, uas yog tib yam li kev kaw Wi-Fi los ntawm Tswj Vaj Huam Sib Luag. Txav mus rau qhov chaw nyob kom tig Wi-Fi rov qab rau.
Txhawm rau kaw Wi-Fi ntawm macOS, mus rau ntawm lub tshuab raj bar, nyem lub wireless icon, ces xaiv Tig Wi-Fi Off.
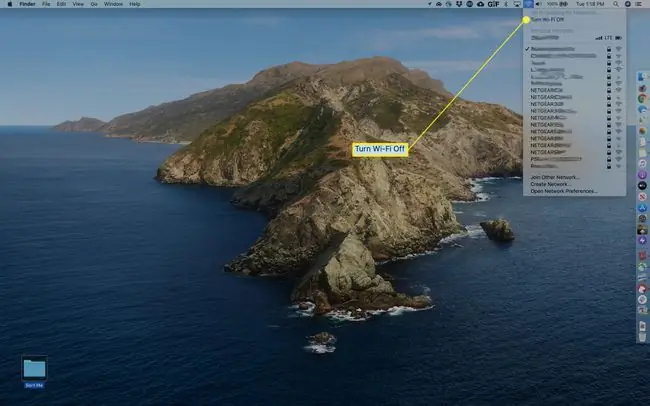
Qee lub khoos phis tawj muaj kev xaiv los tua Wi-Fi nrog qhov tseem ceeb ua ke. Nrhiav tus yuam sij nrog wireless icon, ces nias lub Fn lossis Shift thiab lub wireless tus yuam sij qhib thiab kaw Wi-Fi kev twb kev txuas.
Yuav ua li cas tig Wi-nkaus ntawm tes
Smartphones muab qhov hloov pauv software hauv Chaw app uas ua rau Wi-nkaus tawm. Piv txwv li, ntawm iPhone, qhov no yog nyob rau hauv Settings > Wi-Fi Yog tias koj siv lwm lub xov tooj lossis ntsiav tshuaj, mus rau Chaw thiab saib rau cov zaub mov zoo sib xws uas hais tias Wireless Networks, Network Txuas, lossis Network & internet
Piv txwv li, ntawm Android 12 li, mus rau Settings > Network & internet > Internetthiab coj mus rhaub rau Wi-Fi hloov kom nws tawm.
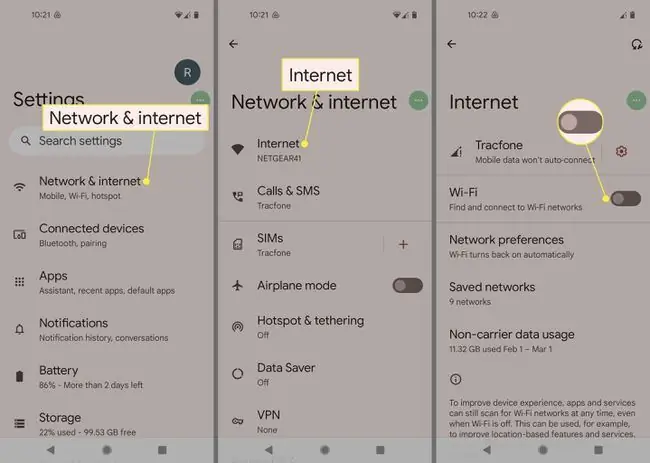
Koj tuaj yeem tiv thaiv koj cov cuab yeej los ntawm kev txuas mus rau Wi-nkaus tes hauj lwm.
Yuav ua li cas tua Wi-Fi Los ntawm Router
Kev tsis siv Wi-Fi los ntawm lub tsev wireless router yuav tsis yooj yim li ua los ntawm lub xov tooj lossis khoos phis tawj. Qee lub routers muaj lub cev khawm uas kaw Wi-Fi. Yog tias koj lub router ua li, nias nws kom kaw lub teeb liab wireless tam sim ntawd.
Yog tias qhov ntawd tsis yog li koj lub router tsim, nkag mus rau koj lub router tus thawj tswj console kom tua Wi-Fi. Cov txheej txheem tsis zoo ib yam rau txhua tus router. Piv txwv li, ntawm qee qhov Comtrend routers, mus rau Advanced Setup > Wireless > Basic thiab tua lub Enable Wireless toggle switch. Ntawm ntau Linksys routers, lov tes taw Wi-Fi raws li ib feem ntawm Wireless Basic Settings los ntawm kev hloov Wireless Network hom rau OFF
Yog tias koj lub router tsis muaj qhov ua haujlwm tsim los tua Wi-Fi, tag nrho lub zog hauv chav tsev yuav kaw Wi-Fi. Kev kaw lub router cuam tshuam cov haujlwm uas tsis yog-Wi-Fi xws li kev sib txuas nrog.
Tshem tawm Adapters thiab kav hlau txais xov kom Disable Wi-Fi
Yog tias lub khoos phis tawj siv lub tshuab hluav taws xob uas tshem tau Wi-Fi (xws li USB stick), tshem tawm nws lub xov tooj cua Wi-Fi. Ua raws li kev khiav hauj lwm qhov kev pom zoo cov txheej txheem rau kev tshem tawm cov adapters no. Kev tshem tawm tsis raug tuaj yeem ua rau cov ntaub ntawv poob.
Qee lub wireless routers feature sab nraud, detachable antennas. Tshem tawm cov kav hlau txais xov no cuam tshuam lub peev xwm ntawm lub router siv Wi-Fi tab sis tsis nres Wi-Fi teeb liab kis.
Tig lub zog Wi-nkaus
Ntau tus adapters thiab qee lub routers muaj kev teeb tsa siab heev los tswj lub zog xa hluav taws xob ntawm Wi-nkaus xov tooj cua. Cov yam ntxwv no tso cai rau cov thawj coj los kho lub network lub teeb liab wireless (feem ntau siv los txo lub zog thiab teeb liab lub zog thaum nruab rau hauv qhov chaw me me).
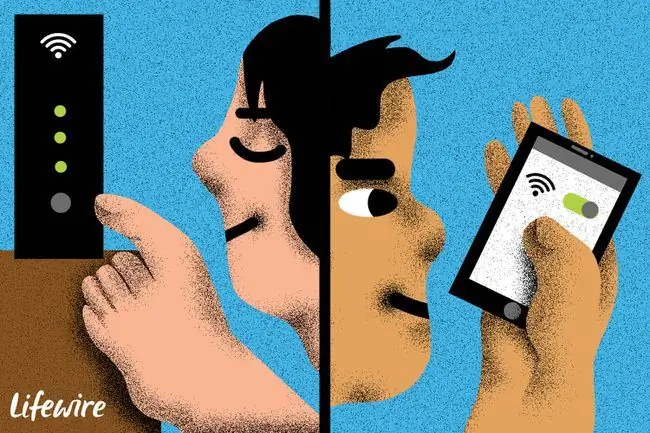
Yog tias koj lub router tsis txhawb kev kaw lub wireless, hloov qhov xa mus (feem ntau hu ua Tx) lub zog rau 0 kom ua tau zoo lov tes taw Wi-Fi.
Yog tias koj lub wireless router tsis muaj cov yam ntxwv xws li lub peev xwm los kho Tx lub zog lossis lov tes taw Wi-Fi, hloov kho lub firmware rau nruab cov kev tswj hwm tshiab. Nrog rau cov ntaub ntawv chaw tsim khoom rau tus qauv router kom paub meej.
Txiav txim siab vim li cas koj thiaj xav tua Wi-Fi
Ua ntej koj kaw koj lub Wi-Fi, txiav txim siab vim li cas koj thiaj xav tua nws. Vim li cas thiaj li kaw Wi-Fi suav nrog tus nqi thiab kev them taus ntawm cov kev pabcuam, xav tau kev sib txuas Wi-Fi, lossis teeb meem kev nyab xeeb nrog Wi-Fi kev twb kev txuas. Tej zaum koj yuav tsis tas yuav lov tes taw koj Wi-Fi; nkaum nws ntawm lwm tus tuaj yeem daws qhov teeb meem.
Koj tuaj yeem kaw Wi-Fi los daws teeb meem yog tias muaj teeb meem nrog koj lub network, zoo li thaum lub vev xaib yuav tsis thauj khoom. Lwm qhov laj thawj yog yog tias muaj bandwidth ntawm Wi-Fi network cuam tshuam los ntawm cov khoom siv uas siv nws. Disabling Wi-Fi, nyob rau hauv cov ntaub ntawv no, yuav ua tsis tau tsuas yog koj ntaus ntawv sai dua tab sis kuj cov cuab yeej uas tam sim no siv lub Wi-Fi.
Yog Koj Xav Tsis Them Koj Hauv Internet
Kev tsis siv Wi-Fi tsis txo tus nqi ntawm koj daim nqi internet tshwj tsis yog tias koj nyob ntawm txoj kev them nyiaj ib zaug. Yog tias koj xav lov tes taw koj qhov kev pabcuam hauv internet thiab tsis yog tsuas yog kaw Wi-Fi teeb liab ntawm koj lub cuab yeej lossis lub network, hu rau koj tus kws pabcuam hauv internet (ISP) thiab txiav tawm qhov kev pabcuam.
Koj Tsis Siv Wi-Fi
Tig lossis kaw lub router wireless teeb liab yog tias koj tsis siv nws. Qee lub tsev tsis muaj cov khoom siv wireless, thiab lub teeb liab wireless hauv cov rooj plaub no tsis muaj lub hom phiaj.
Lwm qhov laj thawj los kaw Wi-Fi yog thaum lub network muaj kev sib txuas ntawm Wi-Fi qeeb. Thaum Wi-Fi qeeb, tua Wi-Fi ntawm koj lub ntsiav tshuaj lossis xov tooj thiab siv koj lub xov tooj ntawm tes network kom nrawm dua.
Nws yog Kev Ruaj Ntseg
Yog tias koj tsis siv koj lub Wi-Fi lossis tsis tas yuav siv nws, lov tes taw yog tias koj txhawj xeeb txog kev nyab xeeb.
Yog tias koj lub Wi-nkaus nyob rau txhua lub sijhawm, thiab koj tsis tau hloov lub neej ntawd SSID lossis tus password router default thaum koj xub teeb tsa lub router, nws tsis nyuaj rau ib tus neeg nyob ze (lossis ib tus neeg zaum sab nraum koj lub tsev) nkag mus. koj lub network los ntawm kev tawg koj tus password wireless.
Txhawm rau kom koj lub Wi-nkaus qhib thiab muaj kev ruaj ntseg zoo dua, hloov tus password wireless rau qee yam kev nyab xeeb dua thiab thaiv cov cuab yeej tsis paub los ntawm kev teeb tsa MAC chaw nyob lim.
Lwm txoj kev rau kev ruaj ntseg ntxiv es tsis txhob cuam tshuam Wi-nkaus los ntawm router yog lov tes taw nws ntawm lub cuab yeej. Piv txwv li, yog tias koj siv koj lub xov tooj lossis ntsiav tshuaj hauv lub tsev so lossis lub khw kas fes thiab txhawj xeeb tias ib tus neeg nyob ze yuav ua rau koj cov tsheb khiav hauv is taws nem, lov tes taw Wi-Fi ntawm lub cuab yeej kom ntseeg tau tias tsis muaj koj cov ntaub ntawv raug xa mus los ntawm lub network.
Koj xav zais Wi-Fi
Yog tias koj tsis xav lov tes taw Wi-Fi ntawm koj lub router tab sis xav zais nws kom nws nyuaj rau ib tus neeg txuas rau koj lub network, zais SSID, uas yog lub npe ntawm koj lub network. Lub Wi-Fi tsis kaw thaum koj nkaum lossis tso tseg kev tshaj tawm SSID. Nkaum SSID ua rau nws nyuaj rau cov qhua tsis tau caw kom pom thiab txuas rau koj lub network.






