Yuav Paub
- Txhua qhov chaw pabcuam: Mus rau Settings > Privacy > Chaw Pabcuam thiab txav mus rau toggle hloov mus rau hauv lossis tawm.
- Qhov chaw pabcuam rau ib qho app: Mus rau Settings > Privacy > Chaw Pabcuam. Coj mus rhaub ib qho app thiab xaiv qhov kev xaiv.
- Cov kev xaiv suav nrog Ib txwm , Thaum siv App , thiab Tsis txhob.
Kab lus no piav qhia yuav ua li cas tig Qhov Chaw Pabcuam ntawm iPad rau thiab tawm. Nws suav nrog cov ntaub ntawv ntawm kev xa cov kev pabcuam qhov chaw rau thiab tawm rau ib tus neeg apps nrog rau txhua lub apps. Cov lus qhia no siv rau iPadOS 15, iPadOS 14, iPadOS 13, thiab iOS 12 txog iOS 8.
Yuav ua li cas kaw qhov chaw pabcuam rau txhua lub Apps
Thaum Cov Kev Pabcuam Qhov Chaw tuaj yeem ua tau yooj yim hauv ntau lub sijhawm, koj yuav tsum lov tes taw yog tias koj txhawj xeeb txog cov apps paub koj qhov chaw. Lwm qhov laj thawj rau lov tes taw Kev Pabcuam Qhov Chaw ntawm iPad yog kom txuag tau qee lub roj teeb.
qhov chaw pabcuam tej zaum yuav qhib rau koj lub iPad, yog li ntawm no yog yuav ua li cas kaw qhov chaw taug qab rau tag nrho koj cov apps ib zaug:
-
Qhib iPad's Chaw los ntawm tapping Chaw.

Image -
Scroll down thiab coj mus rhaub rau Privacy khoom noj khoom haus.

Image -
Tap Chaw Pabcuam nyob rau sab saum toj ntawm lub vijtsam.

Image -
Coj mus rhaub qhov hloov pauv ntawm ib sab ntawm Qhov Chaw Pabcuam rau off/white kom lov tes taw feature.

Image -
Thaum nug yog koj paub tseeb, coj mus rhaub Turn Off.

Image
Nrog Qhov Chaw Pabcuam tawm, cov apps yuav tsis tuaj yeem pom koj qhov chaw, thiab koj yuav tsis tuaj yeem siv cov kev pabcuam xws li Nrhiav Kuv Cov Phooj Ywg.
Lub iPad qhov chaw taug qab sensors yog qhov tseeb ntawm kev txheeb xyuas koj qhov chaw nyob. Lub iPad uas tuaj yeem txuas rau lub xov tooj ntawm tes kuj suav nrog Assisted-GPS nti los pab txiav txim qhov chaw, tab sis txawm tias tsis muaj GPS, nws ua haujlwm yuav luag zoo siv Wi-Fi triangulation.
Yuav Ua Li Cas Los Tsis Siv Qhov Chaw Pabcuam Ib ntus
Koj tuaj yeem kaw qhov Chaw Pabcuam sai sai thiab qhib los ntawm Chaw Tswj Xyuas ntawm koj lub iPad.
Yuav ua li cas, swipe down los ntawm lub kaum sab xis saum toj ntawm lub vijtsam thiab coj mus rhaub dav hlauicon txhawm rau qhib lub dav hlau hom. Thaum txoj kev no yuav kaw qhov Chaw Pabcuam rau tag nrho koj cov apps hauv ib pliag lossis ob zaug xwb, nws tseem txwv koj lub xov tooj ntawm kev hu lossis hu xovtooj thiab txuas mus rau tes hauj lwm ntawm cellular lossis Wi-Fi.
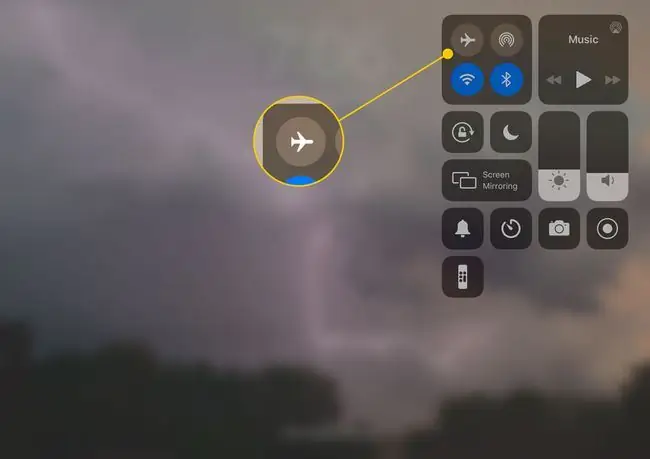
Yuav ua li cas tswj qhov chaw pabcuam rau ib qho App
Thaum nws yooj yim dua los kaw qhov Chaw Pabcuam rau txhua lub apps ib zaug, koj tuaj yeem hloov qhov chaw tawm rau ib qho apps kom lawv tsis tuaj yeem txheeb xyuas koj qhov chaw nyob.
Txhua lub app uas siv qhov chaw pabcuam nug koj qhov kev tso cai ua ntej, tab sis txawm tias koj tso cai ua ntej, koj tseem tuaj yeem tsis tso cai.
-
Go to Settings > Privacy > Chaw Pabcuam ntawm koj lub iPad.

Image -
Scroll down los ntawm cov npe ntawm daim ntawv thov thiab coj mus rhaub qhov twg koj xav kom lov tes taw (lossis qhib) Qhov Chaw Pabcuam rau.

Image -
Koj muaj ntau txoj kev xaiv los txiav txim siab thaum Qhov Chaw Pabcuam tuaj yeem siv koj cov ntaub ntawv. Feem ntau tsuas muaj peb, tab sis ob peb yuav muaj ib qho ntxiv uas txawv ntawm app. Coj mus rhaub cov kev xaiv uas koj xav muab rau lub app.
- Tsis tau txhais tau tias lub app siv tsis tau koj qhov chaw txhua.
- Thaum siv App txhais tau tias lub app tuaj yeem pom thiab siv koj qhov chaw thaum lub app qhib.
- Ib txwm txhais tau tias lub app tuaj yeem nyeem koj qhov chaw txawm tias lub app qhib.
Tus Ib txwm kev xaiv tsis tas muaj, tab sis koj yuav tsum tsis txhob siv nws ntawm cov apps uas koj tsis ntseeg.
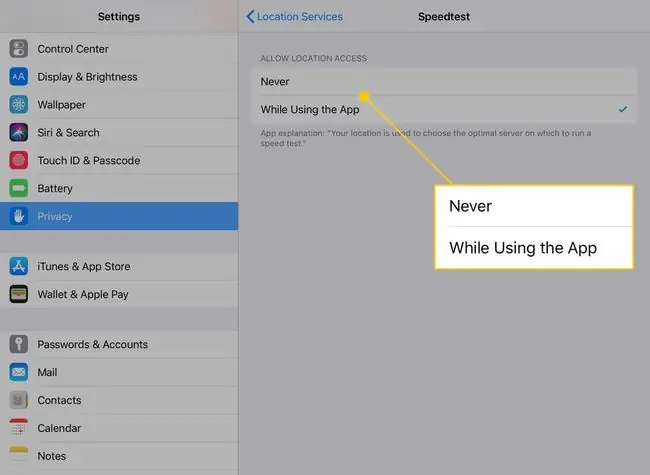
Image
Koj qhov chaw yuav txuag sai li sai tau thaum koj xaiv lawv.






