Yuav Paub
- View plug-ins: Hauv Safari, mus rau Help zaub mov. Xaiv Installed Plug-ins.
- Tawm tag nrho cov plug-ins: Xaiv Safari > Preferences > Security. Tshem tawm cov cim kos ntawm ib sab ntawm Allow Plug-ins.
- Delete a plug-in: Tshem tawm ntawm /Library/Internet Plug-Ins/ thiab luag nws mus rau lub thoob khib nyiab.
Kab lus no piav qhia yuav ua li cas saib, tua thiab tshem tawm plug-ins ntawm Safari 9 thiab ua ntej. Nws kuj suav nrog cov ntaub ntawv ntawm kev tswj hwm plugins.
Raws li ntawm version 10, Safari tsis txhawb ntau lub vev xaib txuas ntxiv lawm. Safari yog optimized rau cov ntsiab lus uas siv HTML5 web tus qauv, uas tsis xav tau plug-in. Txhawm rau txhim kho thiab kho koj qhov kev tshawb nrhiav, Apple xav kom koj siv Safari txuas ntxiv tsis yog lub vev xaib plug-ins.
Yuav Ua Li Cas Pom Koj Qhov Nruab Nruab Safari Plug-Ins
Safari yog lub vev xaib ua ntej rau iPhone, iPad, thiab macOS. Safari yog ceev thiab muaj zog, muaj peev xwm ua haujlwm txawm tias cov vev xaib siab tshaj plaws thiab sib tham sib. Rau cov laus versions ntawm Safari (version 9 thiab ua ntej), plug-ins ntxiv functionality, cia cov neeg siv customize lawv browsing kev.
Ntawm no yog yuav ua li cas thiaj pom cov plug-ins uas koj tau teeb tsa ntawm koj tus browser Safari (version 9 thiab ua ntej).
- Launch Safari.
-
Los ntawm Help ntawv qhia, xaiv Installed Plug-ins.

Image -
Safari yuav tso tawm nplooj ntawv web tshiab uas teev tag nrho Safari plug-ins tam sim no ntawm koj lub cev.

Image Safari pawg plug-ins los ntawm cov ntaub ntawv uas muaj cov kev pab cuam me me. Koj tuaj yeem pom ntau yam Java Applet plug-ins lossis QuickTime plug-in.
Yuav Ua Li Cas Tshem Tawm lossis Tuav Plug-Ins
Plug-ins tuaj nrog downsides. Cov ntawv sau tsis zoo tuaj yeem ua rau Safari lub vev xaib ua haujlwm qeeb. Lawv kuj tuaj yeem sib tw thiab ua rau muaj teeb meem kev ruaj ntseg lossis hloov qhov kev pab cuam ua haujlwm nrog cov kev xav tau tsawg dua uas tsis ua haujlwm zoo li.
Nov yog yuav ua li cas tua plug-ins.
-
Launch Safari, thiab tom qab ntawd xaiv Safari > Nyiam.

Image -
Xaiv qhov Kev ruaj ntseg khawm.

Image -
Yuav kom tua tag nrho cov plug-ins, tshem tawm lub checkmark los ntawm Allow Plug-ins lub thawv.
-
Txhawm rau tswj cov plug-ins los ntawm lub vev xaib, xaiv lub pob sau Plug-in Chaw lossis Manage Website Settings, nyob ntawm Safari version koj siv. Tshem tawm cov cim kos ntawm ib sab ntawm lub plug-in kom lov tes taw nws.

Image Siv cov ntawv qhia zaub mov ntawm ib sab ntawm lub vev xaib lub npe los hloov qhov kev siv plug-in.
Yuav ua li cas rho tawm Plug-In ntawm koj lub computer
Txhawm rau tshem tawm tag nrho cov plug-in ntawm koj lub computer, tshem nws cov ntaub ntawv ntawm koj lub hard drive.
Safari khaws nws cov ntaub ntawv plug-in hauv /Library/Internet Plug-Ins/.
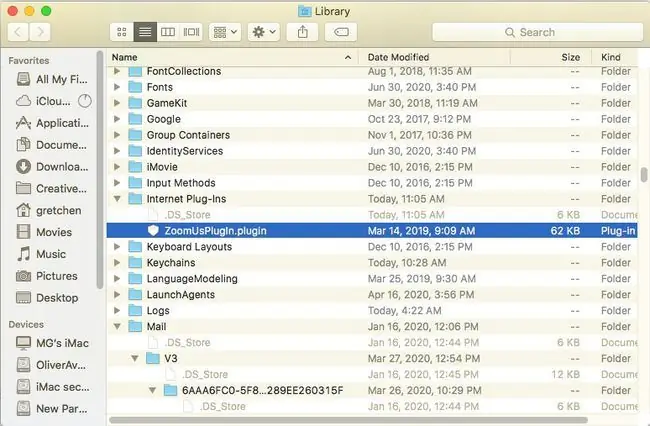
Yuav kom tshem tawm lub plug-in, luag cov ntaub ntawv mus rau TrashLuag cov ntaub ntawv mus rau lwm qhov chaw ntawm koj Mac kom lov tes taw nws tab sis txuag nws rau tom qab. Tsim ib daim nplaub tshev hu ua Disabled Plug-ins los tuav cov ntaub ntawv no. Yog tias koj hloov siab tom qab thiab xav rov nruab lub plug-in, rub nws rov qab mus rau nws qhov chaw qub.
Tom qab koj tshem lub plug-in los ntawm kev txav mus rau Trash lossis lwm lub nplaub tshev, rov pib Safari rau qhov kev hloov pauv kom muaj txiaj ntsig.






