Yuav Paub
- Txuas txuas ib lub cuab yeej Bluetooth, mus rau iPad Settings > Bluetooth thiab tig rau Bluetooth.
- Discoverable devices tau teev nyob rau hauv ntu Kuv Cov Khoom Siv. Coj mus rhaub ib lub cuab yeej los ua khub nws.
- Txhob hnov lub cuab yeej, mus rau Settings > Bluetooth > coj mus rhaub rau i > Tsis nco txog lub cuab yeej no.
Zaj lus no piav qhia yuav ua li cas khi lub Bluetooth ntaus ntawv nrog lub iPad thiab yuav ua li cas tsis nco qab ib qho khoom ua ke.
Yuav ua li cas Pair Bluetooth Ntaus Nrog iPad
Cov txheej txheem ntawm kev sib txuas ib lub cuab yeej Bluetooth ua kom kev sib txuas lus ntawm lub cuab yeej thiab iPad tau encrypted thiab ruaj ntseg. Kev ruaj ntseg yog qhov tseem ceeb vim tias lub mloog pob ntseg yog cov khoom siv Bluetooth nrov thiab, koj tsis xav kom ib tus neeg tuaj yeem cuam tshuam lub teeb liab yooj yim yog tias koj siv lawv rau kev hu.
Bluetooth tseem cia lub iPad nco ntsoov cov khoom koj ua ke nrog nws, yog li koj tsis tas yuav rov teeb tsa txhua zaus koj xav siv cov khoom siv ntxiv. Nws yuav txuas rau lub iPad sai li sai tau thaum koj qhib nws.
-
Qhib lub iPad qhov chaw los ntawm kev tso lub Chaw app.

Image -
Tap Bluetooth nyob rau sab laug-sab ntawv qhia.

Image -
Yog tias Bluetooth raug muab tua, coj mus rhaub rau On/Off slider kom qhib/ntsuab.

Image - Teem koj lub cuab yeej rau hom nrhiav tau. Feem ntau cov khoom siv Bluetooth muaj lub pob tshwj xeeb rau kev sib txuas lub cuab yeej. Tej zaum koj yuav tau sab laj phau ntawv qhia ntawm koj lub cuab yeej kom paub seb qhov no nyob qhov twg.
-
Cov khoom siv yuav tshwm nyob hauv qab Kuv Cov Khoom Sivntu thaum nws nyob hauv hom kev tshawb pom. Nws yuav tshwm sim nrog "Tsis Txuas" ib sab ntawm lub npe. Coj mus rhaub lub npe ntawm lub cuab yeej, thiab lub iPad yuav sim ua ke nrog cov khoom siv ntxiv.

Image - Txawm hais tias ntau lub cuab yeej Bluetooth yuav cia li ua khub rau iPad, qee qhov khoom siv zoo li cov keyboard yuav xav tau tus lej lej. Daim ntawv hla tebchaws no yog cov lej qhia ntawm koj lub iPad lub vijtsam uas koj ntaus siv cov keyboard.
Yuav ua li cas tig Bluetooth rau / tawm tom qab lub cuab yeej ua ke
Thaum nws yog ib lub tswv yim zoo los tua Bluetooth thaum koj tsis siv nws txhawm rau txuag roj teeb lub neej, tsis tas yuav rov ua cov kauj ruam no txhua zaus koj xav txuas lossis txiav lub cuab yeej. Thaum ua khub, feem ntau cov khoom siv yuav txuas mus rau iPad thaum ob lub cuab yeej thiab iPad lub Bluetooth teeb tsa tau qhib.
Tsis txhob rov qab mus rau hauv iPad qhov chaw, koj tuaj yeem siv lub iPad's Control Center los tig lub Bluetooth hloov. Xaub koj tus ntiv tes los ntawm lub kaum sab xis saum toj ntawm lub vijtsam kom qhib lub Chaw Tswj Xyuas. Coj mus rhaub lub cim Bluetooth kom tig Bluetooth rau lossis tawm.
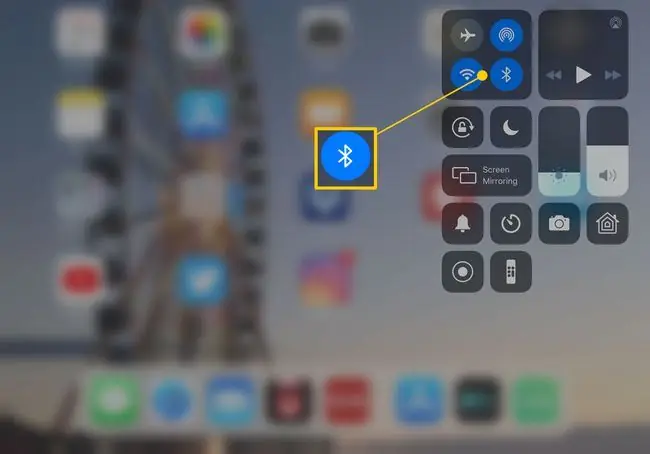
Yuav ua li cas tsis nco qab Bluetooth ntaus ntawv ntawm lub iPad
Koj yuav xav hnov qab ib lub cuab yeej, tshwj xeeb tshaj yog tias koj tab tom sim siv nrog lwm lub iPad lossis iPhone. Tsis nco qab ib lub cuab yeej unpairs nws, uas txhais tau hais tias lub iPad yuav tsis cia li txuas mus rau lub ntaus ntawv thaum nws pom nws nyob ze. Koj yuav tsum tau txuas lub cuab yeej rov siv nws nrog lub iPad tom qab koj tsis nco qab nws. Tus txheej txheem ntawm tsis nco qab ib lub cuab yeej zoo ib yam li kev sib koom ua ke.
- Qhib Cov Chaw app ntawm koj lub iPad, thiab tom qab ntawd coj mus rhaub Bluetooth.
-
Nrhiav cov khoom siv hauv qab "Kuv Cov Khoom Siv" thiab coj mus rhaub "i" khawm nrog lub voj voog ncig nws.

Image -
Xaiv Tsis Nco Txog Tus Ntaus No.

Image - Lub cuab yeej yuav tsis txuas rau koj lub iPad ntxiv lawm, tab sis koj tuaj yeem rov ua khub nws txhua lub sijhawm.






