Yuav Paub
- Txuas rau Mac lossis PC nrog cable. Qhib Finder lossis iTunes. Nias thiab tso Volume Up, then Volume Down. Tuav Side khawm.
- iPhone 7: Txuas rau Mac lossis PC nrog cable. Qhib Finder lossis iTunes. Nias thiab tuav lub Top los yog Side khawm thiab Volume Down.
- Tawm Hom Rov Qab: Cia koj lub iPhone rov pib dua thiab tom qab ntawd tshem tawm lub iPhone ntawm cable.
Kab lus no piav qhia yuav ua li cas nkag mus rau hauv thiab tawm ntawm iPhone Rov Qab Hom rau txhua tus qauv iPhone, suav nrog iPhone 8 thiab nce, iPhone 7 series, thiab ua ntej. Nws suav nrog cov ntaub ntawv hais txog thaum twg yuav siv hom rov qab.
Yuav ua li cas tso iPhone rau hauv hom rov qab
Ntau yam teeb meem nrog lub iPhone tuaj yeem daws tau los ntawm kev rov pib dua nws, tab sis qee qhov teeb meem nyuaj dua yuav tsum tso lub iPhone rau hauv hom rov qab. Qhov no yuav tsum tsis yog koj thawj kauj ruam daws teeb meem, tab sis qee zaum nws tsuas yog ib qho ua haujlwm xwb.
Ua ntej sim hom rov qab, sim lwm cov lus qhia yog tias koj lub iPhone yuav tsis qhib, lossis kawm yuav ua li cas kho iPhone daig ntawm Apple logo.
Rov qab hom yog qhov kev daws teeb meem zaum kawg uas koj tuaj yeem ua nrog iPhone muaj teeb meem nrog nws cov haujlwm ua haujlwm. Muab ib tug ntaus ntawv mus rau hauv hom rov qab tso cai rau lub iPhone khiav thiab txuas mus rau iTunes los yog lub computer thaum tsis booting li iOS no. Ua qhov no tso cai rau koj hloov kho OS mus rau qhov tshiab, ua haujlwm version lossis rov ua haujlwm thaub qab mus rau lub cuab yeej. Nws tsis nyuaj rau siv, tab sis nws yog ib yam uas koj tsuas yog siv thaum lwm yam tsis ua haujlwm.
Txhawm rau muab iPhone rau hauv hom rov qab, ua raws cov kauj ruam no:
-
Koj ua dab tsi raws li koj thawj kauj ruam yog nyob ntawm seb tus qauv iPhone koj muaj.
- Yog tias koj muaj iPhone 8 lossis tshiab dua, koj tuaj yeem hla cov kauj ruam no.
- Ntawm iPhone 7 lossis dhau los, pib los ntawm kev kaw koj lub iPhone los ntawm kev tuav lub Side khawm thiab Volume Down. Tuav kom txog thaum lub slider tshwm nyob rau saum toj, thiab ces los so lub slider. Yog tias koj lub xov tooj tsis teb, tuav lub Side khawm thiab lub iPhone Tsev khawm ua ke kom txog thaum lub vijtsam tsaus (ntawm iPhone 7 series, tuav Volume Downhloov lub khawm Tsev).
-
kauj ruam thib ob nyob ntawm seb koj lub khoos phis tawj khiav haujlwm li cas.
- Yog tias koj muaj Mac khiav macOS Catalina (10.15) lossis siab dua, qhib Finder.
- Yog tias koj muaj Mac ua haujlwm dhau los ntawm OS, lossis lub PC khiav Windows, hloov iTunes mus rau qhov tseeb version thiab qhib iTunes.
-
Plug lub syncing cable rau hauv koj lub iPhone thiab txuas mus rau koj lub computer.
-
Cov kauj ruam twg koj ua raws tom ntej yog nyob ntawm seb tus qauv iPhone koj muaj:
- iPhone 8 thiab tshiab dua: Nias thiab tso lub pob Volume Up, thiab tom qab ntawd ua tib yam rau lub pob Volume Down. Tom qab ntawd nias thiab tuav lub khawm Sab kom txog thaum lub vijtsam rov tshwm sim.
- iPhone 7 series: Nias thiab tuav lub Side thiab Volume Down khawm kom txog rau thaum lub vijtsam rov tshwm sim.
- iPhone 6S series thiab ua ntej: Nias thiab tuav cov khawm Sab thiab Tsev kom txog thaum lub vijtsam rov tshwm sim.
Koj yuav paub tias koj lub xov tooj nyob hauv hom rov qab thaum lub vijtsam rov tshwm sim.

Image -
Ib lub qhov rais pops nyob rau hauv Finder lossis iTunes (nyob ntawm seb koj siv nyob rau hauv kauj ruam 2) muab rau koj Update lossis Restorexov tooj. Nyem Update. Qhov kev txiav txim no sim kho qhov teeb meem los ntawm kev hloov kho lub operating system yam tsis tau tshem koj cov ntaub ntawv.
- Yog hloov kho tsis tau, tso koj lub iPhone rau hauv hom rov qab dua thiab lub sijhawm no nyem Restore. Qhov kev xaiv no yuav hloov cov ntaub ntawv hauv koj lub xov tooj nrog cov thaub qab qub lossis kev teeb tsa tshiab ntawm iOS. Qhov ntawd tsis zoo tagnrho, tab sis nws yuav yog koj txoj kev xaiv nkaus xwb ntawm lub sijhawm no.
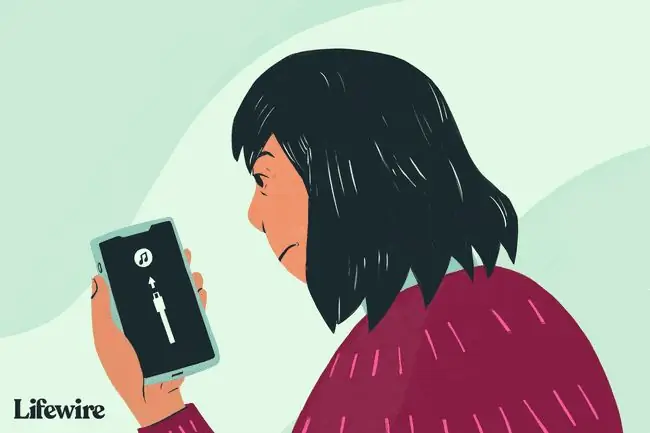
Yuav ua li cas rov qab iPhone
Koj tuaj yeem xaiv rov pib dua koj lub iPhone rau nws lub xeev lub Hoobkas lossis rov qab kho koj lub iPhone los ntawm kev thaub qab tsis ntev los no ntawm koj cov ntaub ntawv.
Nws tsis yog ib qho, tab sis qee zaum qhov yuam kev tuaj yeem txwv koj ntawm kev kho koj lub iPhone lossis lwm yam khoom siv iOS. Yog tias koj ntsib qhov teeb meem no, kawm yuav ua li cas kho iPhone yuam kev 4013. Koj tuaj yeem ntsib qhov yuam kev 3194.
Yuav ua li cas tawm ntawm iPhone rov qab hom
Yog tias rov kho lub iPhone ua tiav, koj lub xov tooj yuav cia li tawm hom rov qab thaum nws rov pib dua.
Koj tuaj yeem tawm hom rov qab yam tsis tas rov kho koj lub xov tooj (yog tias koj lub cuab yeej ua haujlwm zoo ua ntej. Yog tias tsis yog, hom rov qab tseem yog koj qhov kev xaiv zoo tshaj). Yuav ua li cas:
- Unplug lub cuab yeej los ntawm USB cable.
- Tuav lub Sleep/Wake khawm (los yog Side, nyob ntawm koj tus qauv) kom txog thaum lub iPhone tig tawm, thiab tom qab ntawd cia nws mus. Nyob ntawm koj tus qauv, koj kuj yuav tsum tuav lub ntimkhawm.
- Cia li tuav kom txog thaum lub logo Apple rov tshwm sim.
- Cia lub khawm thiab lub cuab yeej yuav pib.
kab hauv qab
Yog tias muab koj lub iPhone rau hauv hom rov qab tsis daws koj qhov teeb meem, qhov teeb meem yuav hnyav dua li koj tuaj yeem kho koj tus kheej. Nyob rau hauv tas li ntawd, koj yuav tsum teem sij hawm nyob rau hauv lub Genius Bar ntawm koj lub khw Apple ze tshaj plaws kom tau txais kev pab.
Thaum siv hom rov qab
Koj yuav tsum siv hom iPhone rov qab thaum koj:
- Nruab qhov hloov tshiab iOS, thiab koj lub cuab yeej tau daig hauv lub voj voog rov pib tsis tu ncua. Nws tshwm sim yog tias muaj ib yam dab tsi mus rau qhov hloov tshiab lossis koj lub roj teeb qis heev thaum lub sijhawm teeb tsa.
- Hloov kho lub operating system lossis rov kho lub cuab yeej los ntawm kev thaub qab, tab sis cov txheej txheem tsis ua haujlwm, thiab iTunes tsis pom lub cuab yeej thaum koj txuas nws.
- Upgrade los ntawm beta version ntawm iOS, thiab muaj kab laum.
- Saib Apple logo lossis Txuas rau iTunes icon onscreen rau ob peb feeb yam tsis hloov pauv.
Restoring koj iPhone siv hom rov qab tso cai rau koj los hloov kho OS lossis tshem tawm tag nrho cov ntaub ntawv ntawm lub cuab yeej. Qhov zoo tshaj plaws, koj tau txais cov thaub qab tsis ntev los no ntawm koj cov ntaub ntawv hauv iCloud lossis iTunes. Yog tias tsis yog, koj tuaj yeem poob cov ntaub ntawv ntxiv ntawm koj qhov thaub qab kawg thiab tam sim no.
FAQ
Yuav ua li cas rau kuv cov ntawv thaum kuv iPhone nyob rau hauv hom rov qab?
Cov ntawv xa tuaj rau koj thaum koj lub xov tooj nyob hauv hom rov qab yuav tsis tau txais. Tej lus ntawv koj tsis tau thaub qab yuav ploj.
Kuv yuav rov qab tau deleted lus ntawm kuv iPhone li cas?
Txhawm rau rov qab deleted cov lus iPhone siv iCloud, mus rau Settings, xaiv koj lub npe, thiab xaiv iCloud Siv iTunes thaub qab, qhib iTunes ntawm lub computer, ces mus rau Preferences > General Preferences > Devices thiab xaiv thaub qab.
Kuv yuav rov qab tau cov duab deleted ntawm kuv iPhone li cas?
Txhawm rau rov qab deleted cov duab iPhone, qhib Cov Duab app thiab mus rau Albums > Tsis ntev los no Deleted. Xaiv cov duab koj xav txuag thiab xaiv Rov qab. Cov duab nyob hauv qhov Tsis ntev los no Deleted album rau 30 hnub ua ntej lawv raug rho tawm mus tas li.
Kuv yuav rov qab tau kuv iPhone li cas yam tsis muaj iTunes?
Txhawm rau rov qab iPhone yam tsis muaj iTunes, siv iCloud. Mus rau Settings, coj mus rhaub koj lub npe, thiab xaiv iCloud > iCloud thaub qab > Back Up Now Ces, mus rau Settings > General > Reset >Reset All Content and Settings > Erase Now Thaum koj lub xov tooj rov pib dua, xaiv Restore los ntawm iCloud thaub qab






