Yuav Paub
- Ntawm Google: Mus rau Google qhov kev tshawb nrhiav. Nrhiav thiab uncheck Tig rau SafeSearch. Scroll mus rau hauv qab ntawm nplooj ntawv, thiab Save.
- On Bing: Xaiv Menu > SafeSearch. Xaiv Off, thiab nias Save.
- For Google on Android: Coj mus rhaub Ntau > Settings > General. Toggle SafeSearch filter tawm.
Kab lus no piav qhia yuav ua li cas tua SafeSearch ntawm ntau lub browsers rau desktop thiab mobile. Qhov teeb tsa yog nyob ntawm browser, thiab tsis sync rau tag nrho koj li. Yog li, piv txwv li, yog tias koj tua Google SafeSearch hauv Google Chrome, koj yuav tsum tau lov tes taw nws hauv Microsoft Edge.
Yuav ua li cas tig Google SafeSearch Off
Google ua rau kev tsis siv SafeSearch yooj yim los ntawm nws qhov kev tshuaj ntsuam nyiam. Qhov kev xaiv yog nyob rau sab saum toj ntawm nplooj ntawv.
- Qhib Google Search settings.
-
Clear the Turn on SafeSearch check box.

Image -
Scroll mus rau hauv qab ntawm nplooj ntawv thiab xaiv Save.

Image - Ua Google tshawb nrhiav seb SafeSearch puas raug tua. Txhawm rau thim rov qab cov kev hloov pauv no, xaiv Turn on SafeSearch hauv Google Search settings.
Yuav ua li cas tig Bing SafeSearch Off
Lub Bing SafeSearch tswj tau pom zoo hauv nws cov ntawv qhia zaub mov. Koj tuaj yeem xaiv qhov kev xaiv los ntawm nws thiab xaiv qib ntawm SafeSearch koj xav thov.
- Open Bing.
-
Xaiv tus Menu icon.

Image -
Select SafeSearch.

Image -
Xaiv Off.

Image -
Scroll down thiab xaiv Save.

Image Ua Bing nrhiav kom paub tseeb cov txiaj ntsig.
- Yuav thim rov qab cov kev hloov pauv no, ua raws li cov kauj ruam tib yam, tab sis xaiv ib qho Strict lossis Moderate, ces xaiv Txuag.
Yuav ua li cas tig Yahoo! SafeSearch Off
Cov chaw Yahoo SafeSearch tau faus rau hauv nws lub vijtsam teeb tsa, tab sis qhov ntawd tsis tau txhais hais tias cov teeb tsa no nyuaj rau nkag mus. Nkag mus rau hauv cov ntawv qhia zaub mov tseem ceeb mus rau qhov chaw, thiab koj yuav pom cov chaw sai sai.
-
Qhib Yahoo thiab ua kev tshawb nrhiav.

Image -
Xaiv tus Menu icon.

Image -
Select Settings.

Image -
Xaiv SafeSearch cov ntawv qhia zaub mov, ces xaiv Off - tsis txhob lim cov txiaj ntsig.

Image -
Xaiv Save.

Image - Ua Yahoo search.
- Yuav thim rov qab cov kev hloov pauv no, ua raws li cov kauj ruam tib yam tab sis xaiv Strict lossis Moderate, tom qab ntawd xaiv Txuag.
Yuav ua li cas tig SafeSearch Off ntawm Android
Txhawm rau kaw SafeSearch ntawm Android, cov kauj ruam sib txawv me ntsis, tshwj xeeb tshaj yog rau Google.
Yuav ua li cas tig Google SafeSearch Off
Cov chaw Google SafeSearch ntawm Android tau muab zais. Los ntawm Google app, koj tuaj yeem nrhiav SafeSearch nyob rau hauv qhov chaw ntiag tug.
- Qhib lub Google app.
- Tap Ntau.
-
Tap Settings.

Image - Xaiv General.
-
Tau qhov SafeSearch filter toggle kom lov tes taw qhov teeb tsa no.

Image - Ua Google tshawb ntawm koj lub cuab yeej Android.
- Rov ua cov kauj ruam no kom tig SafeSearch rov qab rau, tab sis coj mus rhaub lub SafeSearch lim rov qhib nws dua.
Yuav ua li cas tig Bing SafeSearch Off ntawm txawb
In Bing, coj mus rhaub lub Menu icon nyob rau sab xis sab xis. Coj mus rhaub SafeSearch, coj mus rhaub Off, thiab tom qab ntawd coj mus rhaub Save.
Cov kauj ruam no kuj siv tau rau Bing tshawb nrhiav ntawm iOS.
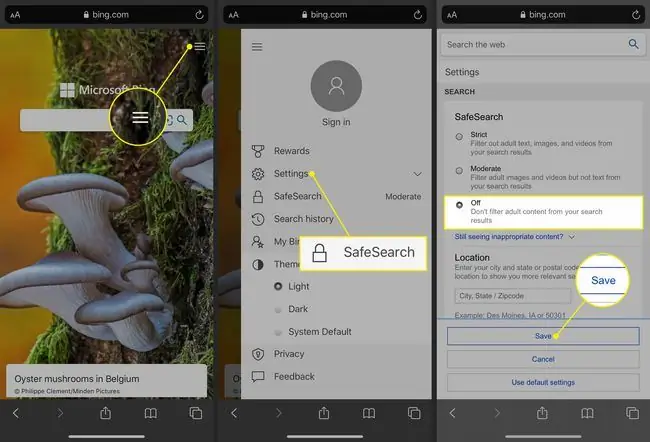
Yuav ua li cas tig Yahoo! SafeSearch Off
Koj tuaj yeem nkag mus rau qhov xav tau los ntawm hauv qab ntawm nplooj ntawv tshawb Yahoo.
- Qhib browser thiab mus rau Yahoo Search.
- Tap Settings nyob rau hauv qab ntawm qhov screen.
- Coj mus rhaub SafeSearch drop-down menu.
-
Tap Off - tsis lim cov txiaj ntsig, ces coj mus rhaub Save.

Image - Ua Yahoo tshawb ntawm koj lub cuab yeej Android.
- Yuav thim rov qab cov kev hloov pauv no, ua raws li cov kauj ruam tib yam, tab sis xaiv ib qho Strict lossis Moderate.
Yuav ua li cas tua SafeSearch ntawm iOS
Txhawm rau kaw SafeSearch ntawm lub cuab yeej iOS, qhib Google Nrhiav Chaw. Hauv qab SafeSearch cov kev xaiv lim, coj mus rhaub Qhia cov txiaj ntsig tsis meej. Scroll cia thiab xaiv Txuag.
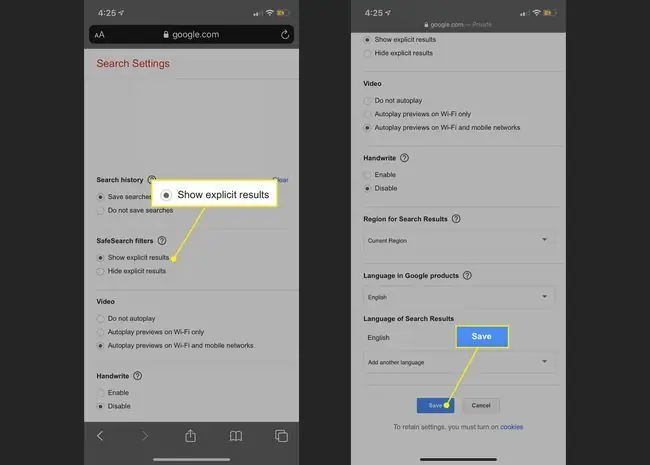
FAQ
Kuv yuav kaw SafeSearch ntawm Safari rau Mac li cas?
Txhawm rau tua Safari niam txiv kev tswj hwm ntawm Mac, xaiv lub Apple logo > System Preferences > Screen Time thiab tua qhov Cov ntsiab lus & Tsis pub twg paub toggle.
Kuv yuav kaw SafeSearch ntawm Safari rau iPhone li cas?
Go to Settings > Screen Time > Cov ntsiab lus & txwv tsis pub leej twg paub >Allowed Apps > Cov ntsiab lus txwv > Web Cov ntsiab lus thiab xaiv Unrestricted Access Yog Safari tau raug tshem tawm, kos hauv qab Allowed Apps thiab toggle Safari rau on
Vim li cas kuv thiaj tsis tuaj yeem kaw SafeSearch?
Yog tias koj siv lub network pej xeem, SafeSearch tuaj yeem raug kaw los ntawm tus thawj tswj hwm. Yog tias koj siv lub computer ua haujlwm lossis tsev kawm ntawv, lub cuab yeej nws tus kheej yuav muaj kev txwv los ntawm tus thawj tswj hwm.






