Yuav Paub
- Wake lub computer los ntawm tsiv tus nas lossis nias tus yuam sijntawm cov keyboard.
- Nias lub zog khawm yog nws tseem yuav tsis sawv.
- Restarting the computer yuav tsum ua kom yuam kev yog tias txhua yam ua tsis tiav.
Kab lus no piav qhia yuav ua li cas tsa lub khoos phis tawj tsaug zog, thiab yuav ua li cas yog tias txoj kev ib txwm tsis ua haujlwm.
Yuav ua li cas kuv tsa kuv lub computer los ntawm pw tsaug zog?
Txawm hais tias qhov kev khiav hauj lwm koj tab tom siv, kaw hom pw tsaug zog yog qhov yooj yim li waking up lub computer, uas koj tuaj yeem ua tau los ntawm kev cuam tshuam nrog nws hauv qee txoj kev.
Feem ntau, qhov no txhais tau tias ib qho ntawm cov hauv qab no:
- Txhob tus nas
- Swipe the touchpad
- nias tus yuam sij ntawm cov keyboard
Qee cov khoom sib txawv me ntsis, thiab yuav teb tsuas yog tom qab koj nias lub hwj chim khawm lossis qhov tshwj xeeb tus yuam sij pw tsaug zog.
Muab tag nrho cov kev ua no sim yog tias koj tsis paub meej tias koj lub khoos phis tawj tshwj xeeb yuav sawv li cas: Wiggle nas ob peb zaug, ntaus ob peb tus yuam sij, thiab tom qab ntawd nias lub hwj huam khawm ib zaug kom nws mus..
Tsis txhob nias thiab tuav lub hwj chim khawm, lossis nws yuav kaw lub computer. Tau kawg, qhov ntawd yog lwm txoj hauv kev los tsa nws (saib hauv qab), tab sis nws kuj ua rau muaj kev pheej hmoo ntawm cov ntaub ntawv kev noj nyiaj txiag, yog li tsis txhob sim nws kom txog thaum koj yuav tsum.
Vim li cas kuv lub computer tsis tawm ntawm kev pw tsaug zog?
Cov kauj ruam saum toj no tsis tas ua haujlwm. Thaum lub khoos phis tawj daig hauv hom pw tsaug zog, feem ntau yuav muaj qee yam kev tsis sib haum xeeb ntawm software, lossis koj lub khoos phis tawj tsis tau teeb tsa los siv qee yam ntawm txoj kev sawv.
Piv txwv li, yog tias siv cov keyboard tsis thim rov qab hom kev pw tsaug zog, Windows 'Device Manager suav nrog cov kev xaiv uas koj tuaj yeem hloov pauv kom tso cai rau cov keyboard tsa lub PC. Tig qhov ntawd yuav tsum ua kom tus yuam sij qhib txoj kev ua haujlwm.
Yuav Kho Kho Lub Khoos Phis Tawj Yuav Ua Li Cas
Yog tias koj lub computer tsis sawv thaum koj xav tau, muaj ob peb yam uas koj tuaj yeem sim. Tab sis txij li thaum nws tsaug zog, thiab yog li tsis teb, koj tsis tuaj yeem ua dab tsi hauv OS kom nws ua haujlwm.
Koj yeej muaj ob peb txoj kev xaiv:
-
Reboot lub computer. Tshwj tsis yog muaj lwm qhov teeb meem tshwm sim, qhov yooj yim rov pib dua yog txoj hauv kev zoo tshaj plaws los kho lub khoos phis tawj uas yuav tsis sawv, txawm tias nws tau tawm los yog nws tau daig hauv hom pw tsaug zog.
Saib lub zog khawm nyob hauv qab lossis sab saum toj ntawm lub vijtsam, thiab xaiv qhov Restart lossis Kawkev xaiv. Yog tias koj nkag tsis tau rau hauv cov ntawv qhia zaub mov, nias-thiab-tuav lub zog lub cev rau tsib vib nas this los yog li ntawd, kom txog thaum nws kaw.
-
Kuaj xyuas lub zog. Yog tias nws tsis tau txais lub zog, thiab yog li lub khoos phis tawj yuav tsis qhib, ces nws tsis tsaug zog tiag tiag, tab sis tuag tag.
Plag rau hauv phab ntsa yog tias koj nyob hauv lub laptop, lossis kuaj xyuas cov kab hluav taws xob uas tsis tau txuas rau lub khoos phis tawj desktop. Nco ntsoov xyuas txhua qhov chaw hluav taws xob cuam tshuam rau koj qhov xwm txheej, suav nrog txhua lub roj teeb thaub qab.
- Yog lub khoos phis tawj suab zoo li nws khiav tab sis tsis ua tiav, thiab rov pib kho tsis tau kho, kho nws li lub khoos phis tawj uas qhib tab sis tsis pom dab tsi.
Editing Sleep Settings
Thaum lub khoos phis tawj sawv thiab koj nkag rau hauv, tej zaum yuav muaj qee qhov kev hloov pauv uas koj xav tau los tiv thaiv kev pib pw tsaug zog dua, lossis ua kom yooj yim rau sawv hauv lub computer, yog tias koj xaiv ua kom lub ntsej muag standby rau.
Txawm li cas los xij, ua ntej txuas ntxiv, xyuas kom koj lub khoos phis tawj cov tsav tsheb tau hloov kho tshiab, thiab lub operating system tag nrho tau hloov kho tag nrho. Teeb meem pw tsaug zog tuaj yeem tshwm sim yog tias tsis muaj qhov hloov tshiab tseem ceeb. Kawm yuav ua li cas hloov Windows thiab hloov kho macOS li cas rau cov lus qhia.
Windows Pw Settings
Sim cov kev daws teeb meem no kom pom qhov twg ua haujlwm rau koj:
- Saib Yuav Ua Li Cas Kom Koj Lub Khoos Phis Tawj Tsis Tau Kov Tus Nas kom kawm paub yuav ua li cas nres koj lub khoos phis tawj kom tsis txhob tsaug zog. Thaum koj ua li ntawd, koj tuaj yeem xaiv kom tsis txhob muaj koj lub PC tsaug zog.
-
Yog tias koj xav kom koj lub PC pw tsaug zog qee zaum, tab sis koj cov keyboard tsis ua haujlwm los tsa nws, qhib Device Manager thiab nrhiav Keyboards > HID Keyboard Device > Properties > Power Management > Cia lub cuab yeej no los tsa lub computer

Image Rau txoj hauv kev sai kom pom cov khoom siv twg txhawb nqa lub computer, nkag mus powercfg -devicequery wake_from_any hauv Command Prompt.
-
Yog tias koj pom tias koj cov keyboard lossis nas yuav tsis tsa koj lub khoos phis tawj Windows, yog vim li cas tuaj yeem yog qee yam hu ua USB xaiv ncua, uas yuav tiv thaiv cov khoom siv txuas nrog USB tsis ua haujlwm thaum lub PC mus pw.
Txhawm rau hloov qhov ntawd, tshawb Cov Tswj Vaj Huam Sib Luag rau Power Options, thiab tom qab ntawd hloov cov chaw siab tshaj rau koj txoj kev npaj fais fab uas tau xaiv kom USB nqis > USB xaiv ncua kev teeb tsa yog teem rau Disabled.

Image - Qee cov neeg siv tau pom qhov chaw ntawm lawv lub PC pw tsaug zog teeb meem txuas mus ntxiv thaum nws sim pw. Qhov kev daws teeb meem no tuaj yeem hloov pauv Multimedia settings > Thaum sib koom xov xwm teeb tsa Cia lub khoos phis tawj tsaug zogKoj tuaj yeem pom qhov no hauv tib lub zog xaiv thaj chaw raws li cov kev daws teeb meem saum toj no.
- Nkag mus rau BIOS thiab lov tes taw Block pw tsaug zog kev xaiv rau USB li. Nws yuav tsum tau teev nyob rau hauv cov zaub mov hais txog lub zog, xws li Tswj fais fab> USB Wake Support.
Mac Pw Settings
Mac cov neeg siv tuaj yeem mus rau System Preferences > Zog Txuag, thiab xaiv Tsis muaj, kom tsis txhob lub computer pw tsaug zog. Yog xav paub ntxiv, mus saib Yuav Ua Li Cas Tiv Thaiv Mac Los Ntawm Kev Mus Pw.
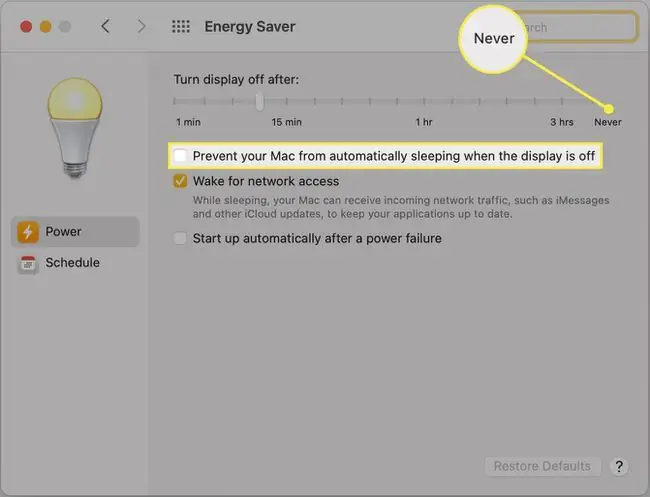
FAQ
Vim li cas kuv lub computer thiaj li tsaug zog?
Cov haujlwm hauv qab yuav txwv koj lub computer kom tsaug zog. Lwm qhov laj thawj uas yuav tshwm sim yog lub sijhawm teem sijhawm, cov haujlwm tau teem tseg, thiab kev sib txuas lus hauv internet. Ua ntej, sim kaw cov apps qhib. Koj tuaj yeem tshawb xyuas lub sijhawm teem sijhawm nyob hauv koj lub khoos phis tawj lub zog. Thaum kawg, sim kaw Wi-Fi kom tsis txhob muaj kev sib txuas lus ntawm koj lub computer.
Yuav ua li cas kuv tso lub computer kom tsaug zog nrog keyboard?
feem ntau koj tuaj yeem tso lub laptop pw tsaug zog los ntawm nias (tsis tuav) lub zog khawm. Rau lub khoos phis tawj desktop uas siv Windows, nias Alt + F4, thiab tom qab ntawd siv tus xub yuam sij los mus rau PleevNtawm Mac, nias Option + Command + Eject Tus keyboard shortcut Control + Command + Q kuj ua haujlwm rau Macs thiab MacBooks.






