Kawm yuav ua li cas tso tus pin ntawm koj lub iPhone kom koj tsis txhob poob thiab tuaj yeem qhia koj qhov chaw nyob nrog koj cov neeg sib cuag, lossis txuag chaw rau daim duab qhia kev cai thiab cov lus qhia.
Cov lus qhia hauv kab lus no siv rau Apple iPhones thiab iPads uas khiav iOS 11 thiab tom qab.
Yuav ua li cas tso tus Pin hauv Apple Maps
Tau pin qhov chaw ntawm Apple Maps siv koj lub iPhone:
- Launch Maps los ntawm lub vijtsam hauv tsev iPhone. Lub vijtsam qhib rau koj qhov chaw tam sim no nrog tus pin xiav qhia qhov chaw koj nyob tam sim no.
-
Coj mus rhaub thiab tuav qhov chaw uas koj xav tso tus pin.

Image Yog tias tsis muaj dab tsi tshwm sim ntawm qhov screen, tej zaum koj yuav tau zoom rau hauv daim ntawv qhia kom teeb tsa qhov chaw meej.
- Xaiv Kho qhov chaw kom nthuav tawm cov duab satellite ntawm qhov chaw xaiv.
-
Koj tuaj yeem rub daim duab ncig los teeb tsa qhov chaw raug ntawm tus pin, lossis xaiv Done yog tias koj txaus siab rau qhov chaw.

Image
Yuav Ua Li Cas Tau Ntau Los Ntawm Koj Tus Apple Maps Pin
Tom qab koj tus pin ib qhov chaw, los so ntawm cim qhov chawpane kom pom ntau cov kev xaiv:
- txhawm rau nrhiav txoj hauv kev nrawm tshaj plaws mus rau qhov chaw, xaiv Kev taw qhia. Lub iPhone txiav txim siab seb qhov chaw nyob ze txaus rau koj taug kev lossis yog nws xav tau muab cov lus qhia rau kev tsav tsheb lossis kev thauj mus los rau pej xeem.
- Xa qhov chaw mus rau ib qho kev tiv tauj tshiab lossis tam sim no ntawm koj daim ntawv teev npe hu rau iPhone, xaiv Tsim Tus Neeg Sib Tham Tshiab lossis Ntxiv rau Tus Hu Xov Tooj.
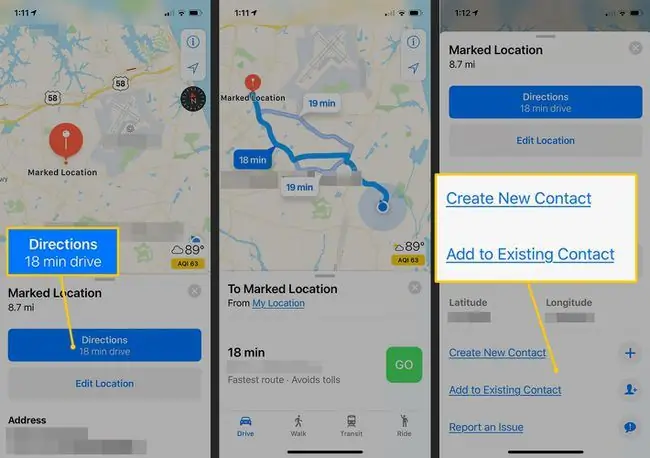
Txhawm kom tshem tawm qhov chaw cim, nias thiab tuav tus pin thiab xaiv Remove Marker.
Yuav ua li cas txuag Pins raws li Nyiam ntawm Apple Maps
Yog tias koj xav siv qhov chaw pinned yav tom ntej, txuag qhov chaw cim rau hauv Maps app los ntawm kev ntxiv nws rau koj Nyiam. Qhov no ua rau nws yooj yim dua los nrhiav.
- In the Maps app, xaiv tus pin.
- Swipe up on the Marked Location pane.
-
Xaiv Ntxiv rau Favorites. Lub npe ntawm qhov chaw yuav ua rau lub chaw nyob ze tshaj plaws lossis thaj chaw.
Hauv iOS 11 thiab 12 koj yuav raug ceeb toom rau lub npe qhov chaw thaum ntxiv rau Favorites. Nrog iOS 13, koj yuav tsum hloov lub npe los ntawm cov ntawv qhia zaub mov Nyiam.

Image
Yuav ua li cas saib qhov chaw nyiam hauv Maps ntawm iPhone
Txhawm rau pom qhov chaw koj tau cim tias nyiam:
- Swipe rau ntawm qhov tshawb nrhiav hauv qab ntawm Apple Maps screen.
- Next to the Favorites, xaiv See All.
-
Xaiv qhov chaw los tso rau hauv daim ntawv qhia. Xaiv lub Info icon los kho qhov chaw, suav nrog nws lub npe.

Image
Yuav Qhia Pins
Nws muaj peev xwm qhia koj qhov chaw thiab poob pins nrog phooj ywg. Qhov kev xaiv Qhia tawm yog nyob rau hauv tib lub tshuaj ntsuam raws li qhov nyiam xaiv.
- Coj mus rhaub tus pin lossis xaiv qhov Chaw Nyiam.
- Swipe up on the Marked Location pane.
- Xaiv Share.
-
Xaiv Message xa ib qho iMessage lossis SMS ntawv uas muaj qhov chaw thiab cov ntsiab lus txuas nrog.

Image






