Yuav Paub
- Muab ob ntiv tes tso rau ntawm qhov screen, lossis ua kom ntev nias ntawm qhov chaw yuam sij kom qhib lub virtual trackpad.
- Txhawm rau xaiv cov ntawv, tso ob tus ntiv tes rau ntawm iPad rau ob vib nas this, tom qab ntawd rub koj tus ntiv tes hla cov ntawv.
- Yog koj ua yuam kev, coj mus rhaub Undo los yog co lub iPad.
Kab lus no piav qhia yuav ua li cas txav lub iPad tus cursor ntawm lub vijtsam ntawm iOS 9 thiab tom qab ntawd. Lub trackpad virtual yog ib qho ntawm cov yam ntxwv siab dua ntawm iOS uas cov neeg feem coob tsis paub txawm tias muaj.
Nws Ua Haujlwm Li Cas?
Txhawm rau siv lub trackpad virtual, tso ob tus ntiv tes rau ntawm lub vijtsam, lossis ua kom ntev nias ntawm qhov chaw yuam sij. Thaum cov yuam sij ntawm cov keyboard ploj mus, lub trackpad ua haujlwm.
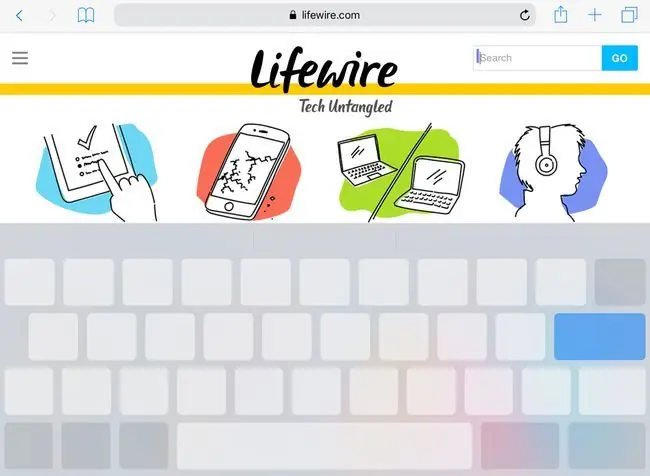
Txhawm rau txav tus cursor, tso koj tus ntiv tes ntawm lub vijtsam thiab txav mus ib puag ncig ib yam li koj xav tau ntawm lub trackpad ib txwm. Tus cursor ua raws koj lub zog. Thaum lub virtual trackpad qhib, koj tuaj yeem txav mus rau qhov twg ntawm cov zaub, thiab nws yuav ua raws li ib qho loj heev trackpad.
Koj tseem tuaj yeem txav los ntawm cov ntawv los ntawm kev txav tus cursor mus rau sab saum toj lossis mus rau hauv qab ntawm qhov screen. Thaum koj txav koj cov ntiv tes mus rau hauv qhov kev taw qhia, cov ntawv scrolls nrog koj.
Yuav Ua Li Cas Xaiv Cov Ntawv Siv Lub Trackpad
Koj tuaj yeem xaiv cov ntawv siv lub trackpad. Nov yog li cas:
- Pib nrog lub trackpad tawm.
-
Muab ob ntiv tes tso rau ntawm iPad zaub.
Koj tsis tuaj yeem siv cov ntawv xaiv yog tias koj qhib lub trackpad nrog nias ntev ntawm qhov chaw.
- Thaum lub trackpad tig rau, khaws koj cov ntiv tes nyob qhov twg ob peb vib nas this.
-
Tus cursor hloov mus rau hom xaiv, uas ntxiv cov voj voog rau saum thiab hauv qab ntawm tus cursor.

Image - Txiav koj tus ntiv tes ntawm qhov screen xaiv cov ntawv. Koj tsuas tuaj yeem ua qhov no ntawm nplooj ntawv thiab hauv cov ntawv thov uas cov ntawv tuaj yeem hloov kho.
kab hauv qab
Thaum lub trackpad virtual yuav tsum ua haujlwm hauv feem ntau cov apps uas tso cai rau koj sau ntawv, tsis yog txhua lub app txhawb nqa kev ua haujlwm. Qee qhov kev pabcuam thib peb uas tsis siv lub trackpad tam sim no yuav suav nrog nws hauv kev tso tawm yav tom ntej. Thiab, yog tias lub app tsis txhawb kev kho cov ntawv nyeem - xws li lub vev xaib browser saib nplooj ntawv tus qauv - lub trackpad yuav tsis ua haujlwm.
Tsis txhob hnov qab Undo khawm
Apple tau ntxiv ob peb lub app tshwj xeeb khawm rau cov keyboard ntawm lub vijtsam. Hauv feem ntau cov apps uas tso cai rau koj hloov cov ntawv nyeem, muaj lub khawm undo rau sab laug ntawm cov lus qhia nws pib kho. Lub pob no tshwj xeeb rau qee cov apps, yog li nws yuav tsis nyob ntawd ib txwm. Tab sis yog tias koj ua yuam kev xaiv, luam, lossis sau cov ntawv, coj mus rhaub Undo lossis co lub iPad kom rov qab.






