Siv AirPods yog qhov yooj yim heev: coj lawv tawm ntawm rooj plaub, muab tso rau hauv koj lub pob ntseg, thiab koj npaj txhij. Thiab paub meej, txhua tus paub txog txoj hauv kev yooj yim siv lawv, zoo li ob npaug tapping rau ua si / ncua lub suab lossis them AirPods los ntawm muab tso rau hauv rooj plaub. Tab sis muaj ib pawg ntawm cov khoom zoo, tsis zoo-paub cov yam ntxwv ntawm AirPods uas ua rau lawv muaj txiaj ntsig thiab lom zem. Yog tias koj xav kom tau txais txiaj ntsig zoo tshaj plaws ntawm koj AirPods, koj yuav tsum paub txog 13 lub tswv yim thiab kev ua kom yuam kev no.
Cov ntaub ntawv thiab cov lus qhia hauv kab lus no siv rau thawj AirPods (nrog rau cov ntaub ntawv them nyiaj nrog Lightning chaw nres nkoj), 2nd Generation AirPods (nrog rau lub wireless charging case), thiab AirPods Pro.
khawm ntawm AirPod Case tsis qhib / tawm

Nws tsis yog qhov xav tsis thoob yog tias koj tau xav tias khawm ntawm AirPods rooj plaub yog tig lub mloog pob ntseg rau thiab tawm. Lub pob ntawd yuav ua li cas ntxiv? Zoo, nws tsis yog rau tig lub AirPods lossis lawv rooj plaub rau thiab tawm. Hloov chaw, koj siv lub pob ntawd los teeb tsa AirPods lossis rov teeb tsa lawv ua ib feem ntawm kev kho cov teeb meem lossis npaj muag koj AirPods.
Kawm paub ntxiv txog qhov khawm ua li cas, thiab siv nws li cas, hauv Yuav Ua Li Cas Reset AirPods.
Pair AirPods nrog cov khoom siv dua li iPhone
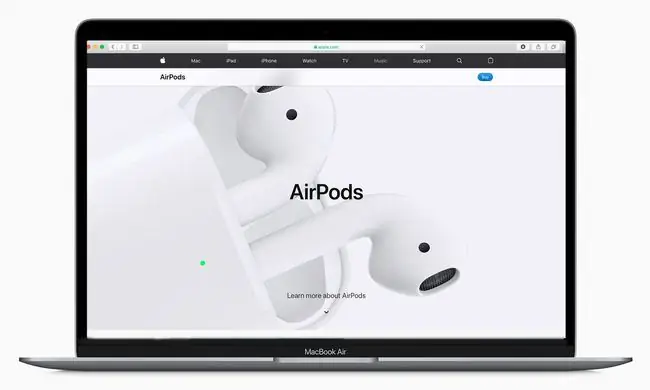
Koj yuav xav txog AirPods yog qee yam koj tsuas yog siv nrog iPhone lossis tej zaum lub iPad, tab sis koj tuaj yeem siv tau nrog txhua yam khoom siv. Tseeb, lawv ua haujlwm nrog Macs, Apple TV, thiab Apple Watch. Tab sis lawv kuj tuaj yeem txuas nrog Android xov tooj, game systems, Windows computers, thiab zoo li lwm yam khoom siv uas txhawb nqa Bluetooth. Ntawm cov khoom siv tsis yog Apple, lawv ua haujlwm zoo li wireless earbuds thiab tsis muaj tag nrho lawv cov yam ntxwv zoo tshaj plaws, tab sis lawv tseem ua haujlwm - thiab saib! - zoo heev.
AirPods + Apple Watch=On the Go Audio
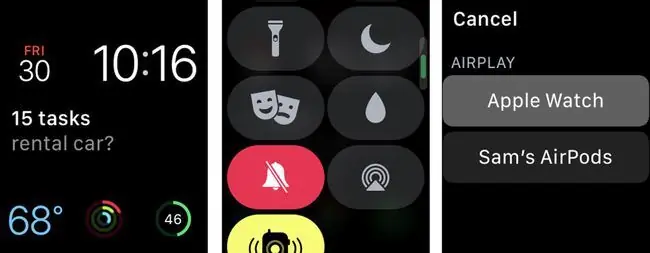
Tshaj tawm mus rau kev khiav, taug kev, caij tsheb kauj vab, lossis mus rau lub gym? Koj tuaj yeem tso koj lub iPhone rov qab thiab tsuas yog nqa koj lub Apple Watch thiab AirPods kom txo qhov hnyav thaum tseem nyiam suab. Txhawm rau ua qhov no, tsuas yog ua raws cov kauj ruam yooj yim no:
- Ntawm koj lub Apple Watch, qhib Control Center (los so hauv qab thaum saib lub ntsej muag saib).
- Caws lub AirPlay icon (peb lub nplhaib nrog daim duab peb sab hauv qab).
- Xaiv koj AirPods.
Kawm paub yuav ua li cas rub tawm suab paj nruag rau koj lub Apple Watch kom siv wireless tiag tiag hauv Yuav Ua Li Cas Ua Si Music ntawm Koj Apple Watch.
Nrhiav Koj Cov AirPods ploj
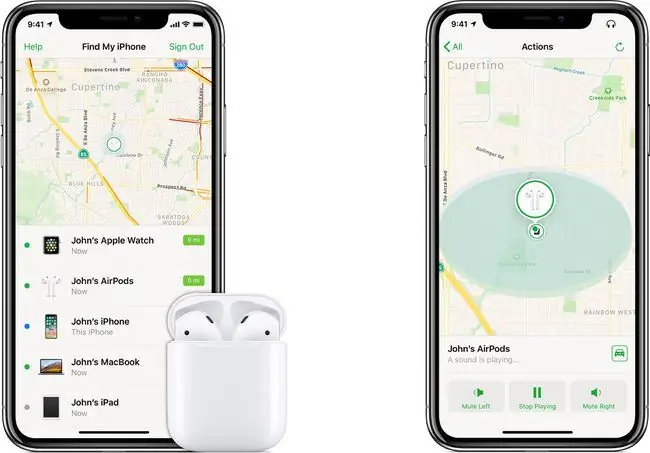
Nrog AirPods me me, poob lawv yog qhov pheej hmoo tas mus li. Luckily, Apple tau ntxiv kev txhawb nqa rau kev nrhiav AirPods ploj lossis raug nyiag rau nws siv dav (thiab zoo heev) Nrhiav Kuv lub cuab yeej iPhone. Kawm yuav ua li cas siv lub cuab yeej los nrhiav koj lub pob ntseg uas ploj lawm hauv Yuav Ua Li Cas Pom Apple AirPods ploj.
Tau Wireless Charging rau pheej yig

2nd Generation AirPods muab txhua yam txias, tshiab nta thiab ib qho ntawm qhov txias tshaj plaws yog cov ntaub ntawv txhawb nqa wireless charging. Nrog lawv, tsis tas yuav tsum ntsaws lub AirPods rau hauv lub roj teeb, cia li tso cov ntaub ntawv ntawm lub wireless charging lev thiab koj zoo mus. Qhov ntawd yog qhov zoo nkauj txias, tab sis tej zaum tsis txias txaus kom koj tawm ntawm US $ 199 rau tag nrho cov AirPods tshiab. Tab sis li cas txog $79 xwb? Koj tuaj yeem yuav cov ntaub ntawv them nyiaj wireless rau tus nqi ntawd thiab siv nrog koj AirPods uas twb muaj lawm.
Txoj teeb sib txawv txhais tau tias yam txawv

Puas tau pom tias lub teeb pom kev ntawm koj AirPods hloov xim? Zoo li lub teeb pom kev ntawm iPod Shuffle (nco ntsoov qhov ntawd?), cov xim no muab cov ntaub ntawv tseem ceeb txog dab tsi tshwm sim nrog AirPods. Nov yog lawv txhais li cas:
- Lub teeb ntsuab:, earbuds hauv rooj plaub: AirPods tau them tag nrho.
- Lub teeb ntsuab, tsis muaj pob ntseg hauv rooj plaub: Case tau them tag nrho.
- txiv kab ntxwv lub teeb: Hauv ib qho nqi tseem nyob hauv rooj plaub roj teeb.
- Flashing txiv kab ntxwv lub teeb: AirPods yuav tsum tau teeb tsa dua.
- Flashing dawb lub teeb: AirPods npaj rau kev teeb tsa.
Kuaj AirPods roj teeb lub neej
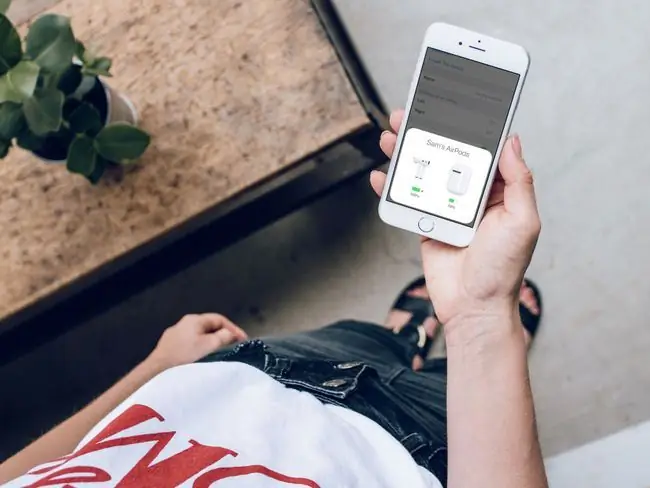
Yog tsis muaj lub vijtsam, thiab tsuas yog lub teeb raws li txoj cai mus rau, nws tuaj yeem nyuaj heev los txiav txim siab seb koj lub AirPods lossis rooj plaub tau tso tseg li cas. Muaj ntau txoj hauv kev los kuaj xyuas roj teeb lub neej, suav nrog ob peb txoj hauv kev ntawm iPhone, ib txoj hauv kev ntawm Mac, thiab txawm tias muaj suab ceeb toom.
Kawm paub txog kev tshuaj xyuas AirPod roj teeb lub neej, thiab ntau ntxiv, hauv Yuav Ua Li Cas Them Koj AirPods lossis AirPods 2.
Customize Ob-kais Ua Haujlwm
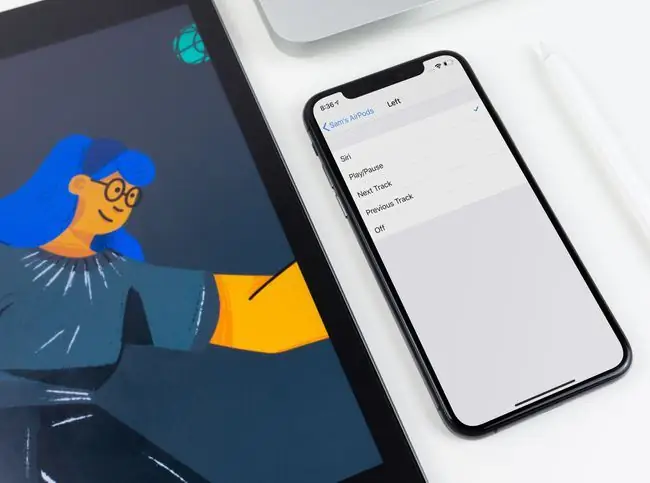
Los ntawm lub neej ntawd, ob npaug nias koj AirPods ua rau lawv ua si lossis nres lub suab koj mloog, lossis teb xov tooj. Tab sis koj puas paub tias koj tuaj yeem hloov kho AirPods teeb tsa thiab muaj ob chav kais ua haujlwm sib txawv? Qhov tseeb, koj tuaj yeem ua rau txhua AirPod ua qhov sib txawv thaum muab ob npaug rau. Nov yog li cas:
- Ntawm ib qho iOS no, coj mus rhaub rau Settings app.
- Tap Bluetooth.
- Coj mus rhaub lub i icon nyob ib sab ntawm koj AirPods.
- Nrhiav Tshaj ob zaug ntawm AirPod ntu, tom qab ntawd xaiv Left lossis Right. Qhov no txiav txim siab qhov twg ntawm koj AirPods koj yuav hloov qhov chaw rau.
- Xaiv yam koj xav kom tshwm sim thaum koj muab ob npaug rau coj mus rhaub AirPod: Siri, Play/Pause, Next Track, Previous Track, thiab Off (xaiv qhov no thiab tsis muaj dab tsi tshwm sim thaum koj ob npaug nias lub AirPod).
Control Koj AirPods 'Microphone
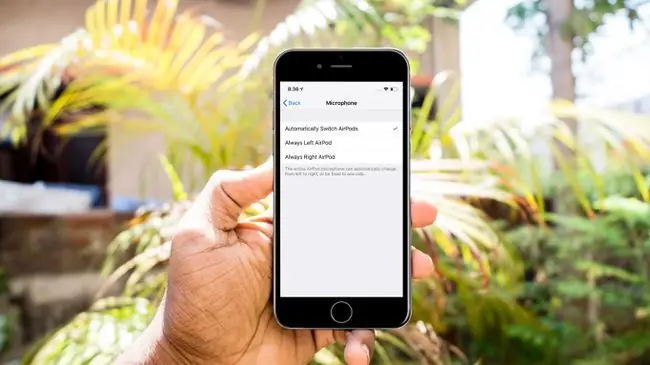
Ob AirPods muaj lub microphone tsim rau hauv lawv kom tsis hais qhov twg hauv koj lub pob ntseg, koj tuaj yeem tham hauv xov tooj lossis siv Siri (ntxiv rau qhov ntawd ib pliag). Tab sis koj tseem tuaj yeem muab lub microphone tsuas yog ua haujlwm ntawm ib qho AirPod thiab tsis yog lwm tus los ntawm kev ua raws li cov kauj ruam no:
- Ntawm tus ntaus ntawv iOS no, coj mus rhaub Settings -> Bluetooth -> i icon tom ntej rau koj AirPods.
- Tap Microphone.
- Tap Ib txwm Left AirPod los yog Txhua Txoj Cai AirPod, nyob ntawm seb koj xav siv.
AirPods tuaj yeem qhia koj tus neeg hu
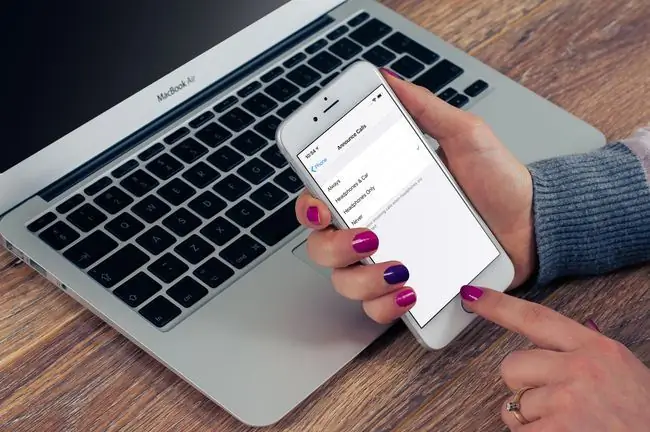
Nrog koj AirPods teeb tsa txoj hauv kev, koj yuav tsis tas yuav rho koj lub xov tooj tawm ntawm koj lub hnab ris kom paub seb leej twg hu koj. Tias yog vim li cas koj AirPods tuaj yeem tshaj tawm tus neeg hu tuaj los pab koj txiav txim siab seb koj puas xav teb tam sim no lossis tsis. Nov yog yam koj yuav tsum tau ua kom pab tau qhov no:
- Ntawm koj iPhone, coj mus rhaub rau Settings app.
- Tap Phone.
- Tap Tshaj tawm Hu.
- Tap Headphones xwb.
Lwm txoj hauv kev kom paub leej twg hu yam tsis tau saib koj lub xov tooj yog muab lub suab nrov rau tus neeg hu.
Siv AirPods ua Aid Hearing Aid
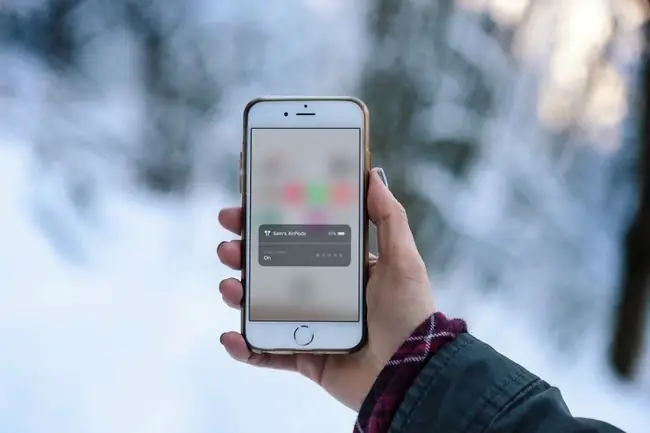
Qhov no yuav yog qhov txias tshaj plaws zais AirPods feature ntawm txhua tus. Yog tias koj siv AirPods nrog lub iPhone, koj tuaj yeem tig lub iPhone mus rau hauv cov khoom siv mloog suab paj nruag thiab AirPods rau hauv lub mloog pob ntseg. Xav txog qhov no: koj nyob hauv cov neeg coob coob, lub tsev noj mov nrov lossis bar thiab nws yuav luag tsis hnov tus neeg koj tab tom sim tham nrog. Yog tias koj qhib lub ntsej muag no thiab tso lub iPhone ze ntawm tus neeg ntawd, iPhone lub microphone yuav khaws qhov lawv hais thiab xa mus rau koj AirPods kom mloog tau yooj yim dua. vwm, txoj cai?! Nov yog yuav ua li cas thiaj ua tau qhov haujlwm no:
- Nyob ntawm iPhone, coj mus rhaub Settings.
- Tap Control Center.
- Tap Customize Controls.
- Tap the + icon nyob ib sab ntawm Hearing.
- Txuas koj AirPods rau koj iPhone.
- Qhib Chaw Tswj Xyuas thiab coj mus rhaub rau Hearing icon (nws zoo li pob ntseg).
- Tap Live Listen.
Hais rau Siri Nrog AirPods
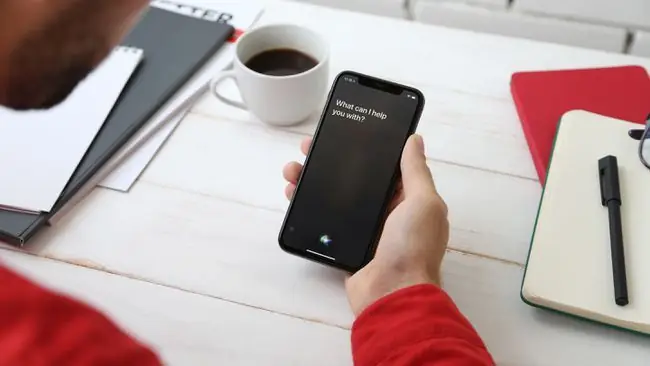
Ob tiam ntawm AirPods tuaj yeem cia koj tham nrog Siri (tsuas yog lub pob ntseg txuas nrog Apple lub cuab yeej uas khiav Siri; thov txim, cov neeg siv Android). Ntawm 1st Generation qauv, ob chav kais qhib Siri. Ntawm 2nd Generation qauv, tsuas yog hais tias "Hav Siri." Hais kom Siri ua tej yam xws li xa ntawv, tshawb xyuas AirPods roj teeb lub neej, nce lossis txo qis, hla cov nkauj, thiab ntau dua.
Share Audio Nrog phooj ywg
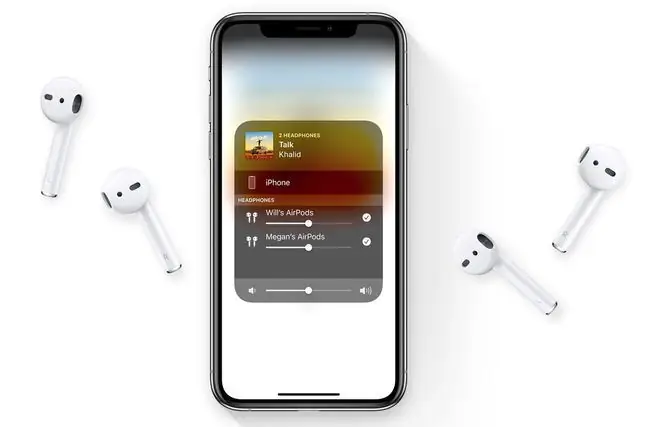
Yog tias koj tau txais iOS 13 ntawm koj lub iPhone, koj tuaj yeem qhia suab nrog tus phooj ywg uas muaj AirPods - thiab nws yooj yim heev. Ntawm no yog yuav ua li cas:
- Koj thiab koj tus phooj ywg ob leeg yuav tsum nyob hauv thaj tsam ntawm koj lub iPhone (ob peb ko taw) thiab muaj koj AirPods hauv koj pob ntseg.
- Pib ntaus suab ntawm koj iPhone.
- Qhib Control Center.
- Qhib lub suab seev tswj.
- Ob AirPods yuav tshwm nyob rau ntawd. Tsuas yog coj mus rhaub rau ntawm ob qho tib si thiab koj yuav tau mloog tib lub suab tsis muaj sijhawm.
Xav paub seb koj puas tuaj yeem tua koj AirPods? Cov lus teb yog qhov nyuaj tshaj li qhov koj xav tau. Tshawb nrhiav hauv Yuav Ua Li Cas Tua Koj AirPods.






