Yuav Paub
- Hauv Safari zaub mov, xaiv Preferences > Websites. Xaiv Kev ceeb toom nyob rau sab laug pane.
- Siv cov zaub mov ntawm ib sab ntawm lub vev xaib uas tau thov kev tso cai xa cov ntawv ceeb toom kom tso cai lossis tsis kam lees qhov kev thov.
- Ntawm lub npov nyob ib sab ntawm Thov cov vev xaib thov kev tso cai xa cov ntawv ceeb toom thawbtxhawm rau tiv thaiv cov vev xaib los ntawm kev thov kev tso cai.
Kab lus no piav qhia txog yuav ua li cas tswj lub vev xaib thawb cov ntawv ceeb toom hauv Safari rau OS X. Cov ntaub ntawv no siv tau rau Safari 9.x thiab siab dua ntawm Mac OS X.
Hloov lub Safari Permissions
Ib lub vev xaib yuav tsum nug koj qhov kev tso cai ua ntej nws tuaj yeem thawb cov ntawv ceeb toom rau koj lub desktop, feem ntau yog cov lus nug pop-up thaum koj mus ntsib lub xaib. Thaum muaj txiaj ntsig, cov ntawv ceeb toom no tuaj yeem ua pov thawj tsis muaj kev cuam tshuam thiab cuam tshuam.
Ntawm no yog yuav ua li cas tsis kam lees lossis tso cai rau kev ceeb toom thawb:
-
Mus rau Safari ntawv qhia thiab xaiv Preferences.

Image -
Xaiv Websites.

Image -
Click Notifications in the laug menu pane.

Image -
Sab xis ntawm lub qhov rais muaj cov npe ntawm cov chaw uas tau thov kev tso cai xa cov ntawv ceeb toom rau koj. Siv cov ntawv qhia zaub mov rau txoj cai los tso cai lossis tsis lees txais cov lus thov.

Image -
Tus Tso cai rau cov vev xaib thov kev tso cai xa cov ntawv ceeb toom thawbkev xaiv tau qhib los ntawm lub neej ntawd. Qhov kev xaiv no tso cai rau cov vev xaib nug koj yog tias koj xav tau cov ntawv ceeb toom, feem ntau yog thaum koj thawj zaug mus ntsib lawv qhov chaw. Txhawm rau kaw qhov kev xaiv no thiab tiv thaiv cov vev xaib los ntawm kev thov kev tso cai los qhia cov ntawv ceeb toom, tshem lub thawv kos.

Image -
Txhawm rau rov pib qhov chaw tso cai, xaiv nws thiab nyem Remove. Lub sijhawm tom ntej koj mus saib qhov URL, nws thov kev tso cai dua, piv txwv tias koj tso qhov kev xaiv dhau los ua haujlwm.

Image
Hloov ceeb toom chaw
Txhawm rau saib ntau qhov teeb meem ntsig txog kev ceeb toom hauv Lub Chaw Ceeb Toom:
-
Qhib System Preferences yog los ntawm nias nws lub cim hauv Dock lossis xaiv nws los ntawm Finder's Apple zaub mov.

Image -
Click Notifications.

Image -
Xaiv Safari los ntawm cov npe ntawm cov ntawv thov nyob rau sab laug pane.

Image -
Kev ceeb toom nyiam tshwj xeeb rau qhov browser tshwm sim ntawm sab xis ntawm lub qhov rais. Txhawm rau kaw tag nrho cov ntawv ceeb toom, tua tso cai ceeb toom los ntawm Safari hloov pauv.

Image -
The Safari alert style ntu muaj peb txoj kev xaiv, txhua tus nrog ib daim duab.
- Tsis muaj: Disables Safari ceeb toom los ntawm kev tso tawm ntawm lub desktop thaum khaws cov ntawv ceeb toom ua haujlwm hauv Lub Chaw Ceeb Toom.
- Banner: Qhia rau koj thaum muaj kev ceeb toom thawb tshiab.
- Alerts: Ceeb toom rau koj thiab suav nrog cov nyees khawm cuam tshuam. Cov lus ceeb toom nyob ntawm qhov screen kom txog thaum koj tso lawv.

Image -
Hauv qab no yog tsib qhov chaw ntxiv, txhua tus nrog lub thawv kos thiab qhib los ntawm lub neej ntawd. Cov kev teeb tsa no muaj raws li hauv qab no:
- Qhia cov ntawv ceeb toom ntawm lub xauv npo: Thaum qhib, thawb cov ntawv ceeb toom tsim los ntawm koj lub vev xaib tso cai tso tawm thaum koj Mac kaw.
- Show ceeb toom saib ua ntej: Qhia meej seb macOS puas qhia saib ua ntej (uas muaj cov ntsiab lus ntxiv txog kev ceeb toom) ib txwm lossis tsuas yog thaum lub khoos phis tawj qhib.
- Show in Notification Center: Cia qhov kev xaiv no mus saib cov ntawv ceeb toom koj yuav tau plam los ntawm kev qhib lub Chaw Ceeb Toom nyob rau sab xis sab xis ntawm Finder.
- Badge app icon: Thaum qhib, tus naj npawb ntawm Safari ceeb toom kom pom cov duab nyob rau hauv lub voj voog liab overlaying tus browser lub cim ntawm Dock.
- Play suab rau cov ntawv ceeb toom: Thaum qhib, lub suab ceeb toom ua si txhua zaus koj tau txais kev ceeb toom.
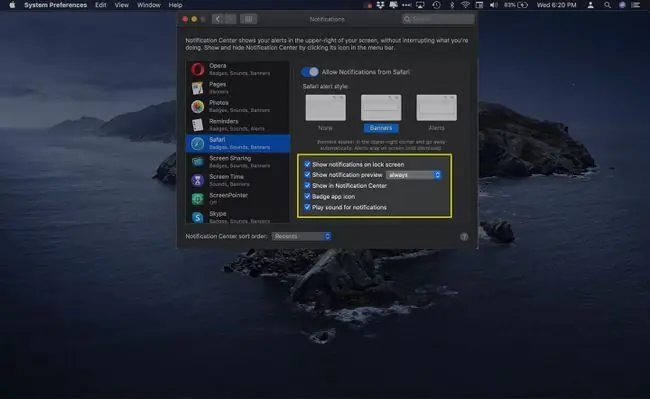
Image






