Yuav Paub
- Txhawm rau ntxiv lub pob hauv tsev virtual, mus rau Settings > General > Accessibility > Assistive Touch thiab toggle rau.
- Txhim kho cov ntawv qhia zaub mov virtual hauv tsev, xaiv Customize Top Level Menu thaum nyob ntawm Assistive Touch screen.
- Mus rau ntu Kev Ua Haujlwm xaiv seb koj qhov kev luv luv tshiab siv ib tus kais, ob npaug kais, nias ntev, lossis 3D Kov.
Lub iPhone X yog thawj iPhone tsis muaj khawm Tsev. Nyob rau hauv qhov chaw ntawm lub cev khawm, Apple tau ntxiv cov lus piav qhia uas rov ua dua lub khawm Tsev nrog rau lwm cov kev xaiv. Yog tias koj xav kom muaj lub khawm Home ntawm koj lub vijtsam, koj muaj kev xaiv. iOS muaj xws li ib tug feature uas ntxiv ib tug virtual Home khawm rau koj lub vijtsam. Koj tuaj yeem tsim cov shortcuts kev cai uas ua tej yam khawm lub cev ua tsis tau.
Yuav ua li cas ntxiv lub khawm Tsev Virtual rau iPhone
Txhawm rau teeb tsa lub pob hauv tsev virtual, koj yuav tsum xub qhib lub khawm Tsev nws tus kheej. Nov yog li cas:
- Tap Settings.
- Tap General.
- Tap Accessibility.
-
Tap AssistiveTouch.

Image - Txav qhov AssistiveTouch slider rau On/green. Lub pob hauv tsev virtual tshwm rau ntawm koj lub vijtsam.
- Txoj haujlwm khawm nyob qhov twg ntawm koj lub vijtsam siv luag thiab poob.
- Ua kom lub pob pob tshab ntau dua lossis tsawg dua los ntawm kev siv Idle Opacity slider.
-
Coj mus rhaub khawm kom pom nws cov ntawv qhia ua ntej.

Image
Yuav ua li cas Customize Virtual Home Button Menu
Txhawm rau hloov cov lej luv thiab cov tshwj xeeb uas muaj nyob hauv cov ntawv qhia ua ntej:
- Ntawm AssistiveTouch npo, coj mus rhaub Customize Top Level Menu.
- Hloov tus naj npawb ntawm cov cim qhia hauv Cov Ntawv Qhia Qib Siab nrog cov plus thiab rho tawm khawm hauv qab ntawm lub vijtsam. Qhov tsawg kawg nkaus ntawm kev xaiv yog 1; Qhov siab tshaj plaws yog 8. Txhua lub cim sawv cev rau qhov sib txawv shortcut.
-
Txhawm rau hloov qhov shortcut, coj mus rhaub lub cim koj xav hloov.

Image - Coj mus rhaub ib qho shortcuts uas muaj los ntawm cov npe uas tshwm.
-
Tap Done txhawm rau txuag qhov hloov pauv. Nws hloov qhov shortcut uas koj xaiv.

Image - Yog tias koj txiav txim siab tias koj xav rov qab mus rau qhov kev xaiv ua ntej, coj mus rhaub Reset.
Yuav ua li cas ntxiv Kev Ua Haujlwm rau Lub Tsev Virtual Button
Tam sim no koj paub yuav ua li cas ntxiv lub pob hauv tsev virtual thiab teeb tsa cov ntawv qhia zaub mov, nws yog lub sijhawm los mus rau cov khoom zoo: kev cai luv. Ib yam li lub khawm hauv tsev, lub pob virtual tuaj yeem teeb tsa los teb txawv raws li koj coj mus rhaub nws li cas. Nov yog yam koj yuav tsum ua:
Ntawm AssistiveTouch npo, mus rau ntu Kev Ua Haujlwm. Hauv seem ntawd, coj mus rhaub qhov kev txiav txim uas koj xav siv los ua qhov shortcut tshiab. Koj cov kev xaiv yog:
- Single-Tap: Ib txwm nyem ntawm lub tsev khawm. Hauv qhov no, nws yog ib qho kais ntawm lub pob virtual.
- Ob-kais: Ob lub kais nrawm ntawm lub pob. Yog tias koj xaiv qhov no, koj tuaj yeem tswj tau qhov Timeout. Qhov ntawd yog lub sijhawm tso cai ntawm cov kais dej. Yog tias muaj sijhawm ntau dhau ntawm cov kais dej, lub iPhone kho lawv li ob lub kais dej, tsis yog ob zaug kais.
- Ntev Xovxwm: Coj mus rhaub thiab tuav lub pob hauv tsev virtual. Yog tias koj xaiv qhov no, koj tuaj yeem teeb tsa qhov Duration qhov chaw, uas tswj tau ntev npaum li cas koj yuav tsum nias lub vijtsam rau qhov ua haujlwm no kom qhib tau.
- 3D Kov: 3D Kov npo ntawm iPhones niaj hnub cia lub vijtsam teb txawv raws li qhov koj nias nws nyuaj. Siv qhov kev xaiv no kom muaj lub pob hauv tsev virtual teb rau cov nias nyuaj.
Txawm qhov twg koj coj mus rhaub, txhua lub vijtsam nthuav qhia ntau txoj hauv kev rau cov shortcuts uas koj tuaj yeem muab rau qhov kev txiav txim. Cov no yog qhov txias tshwj xeeb vim tias lawv tig cov yeeb yam uas yuav txwv tsis pub nias ntau lub khawm rau hauv ib qho kais.
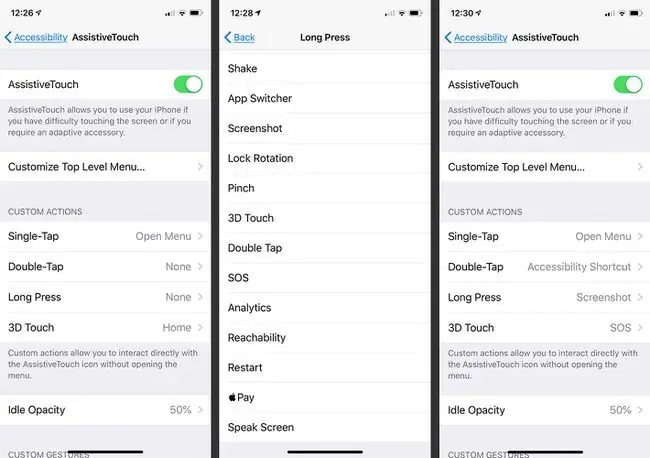
Feem ntau cov luv luv yog piav qhia tus kheej, xws li Siri, Screenshot, lossis Volume Up, tab sis ob peb xav tau piav qhia:
- Accessibility Shortcut: Qhov shortcut no tuaj yeem siv los ua rau txhua yam kev nkag tau yooj yim, xws li hloov xim rau cov neeg siv tsis pom kev, tig rau VoiceOver, thiab zooming rau ntawm npo.
- Shake: Xaiv qhov no, thiab iPhone teb rau lub pob nyem zoo li tus neeg siv tuav lub xov tooj. Co muaj txiaj ntsig rau kev tsis ua qee yam kev ua, tshwj xeeb tshaj yog tias muaj teeb meem ntawm lub cev tiv thaiv koj ntawm kev tuav lub xov tooj.
- Pinch: Ua qhov sib npaug ntawm pinch taw ntawm iPhone lub vijtsam, uas muaj txiaj ntsig zoo rau cov neeg uas muaj qhov tsis zoo uas ua rau pinching nyuaj lossis ua tsis tau.
- SOS: Lub pob no ua rau lub iPhone Emergency SOS feature, uas ua rau lub suab nrov ceeb toom rau lwm tus tias koj yuav xav tau kev pab thiab hu rau kev pabcuam xwm txheej ceev.
- Analytics: Cov yam ntxwv no pib sib sau ua ke ntawm AssistiveTouch diagnostics.






