Yuav Paub
- Xaiv cov email hauv kev txiav txim tsis tu ncua, xaiv thawj cov lus koj xav tau. Ces tuav tus yuam sij Shift thiab xaiv cov lus kawg hauv pab pawg.
- Txhawm rau ntxiv lossis rho tawm email los ntawm ntau yam, nrog cov emails xaiv, tuav lub Command ces xaiv cov lus ntxiv lossis rho tawm.
-
Xaiv cov email uas tsis sib thooj, nias thiab tuav Command thaum xaiv emails nrog koj tus nas.
Kab lus no piav qhia yuav ua li cas xaiv ntau cov lus hauv Mac Mail. Cov lus qhia siv rau macOS 10.15 (Catalina) rau 10.7 (Tsov).
Txoj Kev Xaiv Ntau Tus Emails hauv Mac Mail
Koj tus lej Apple Mail tuaj yeem tawm ntawm tes sai yog tias koj tsis nyeem, txheeb, lim, rho tawm, khaws cia, lossis luam tawm qee yam ntawm koj cov email hauv kev mob siab rau khaws koj cov ntawv sau. Koj tuaj yeem tswj tau ib tus email ib zaug, tab sis koj cov khoom tsim tau txhim kho exponentially thaum koj cuam tshuam nrog kev xaiv ntawm email tib lub sijhawm.
Siv ib qho ntawm ntau txoj hauv kev los sau ntau yam lossis sib xyaw ntawm cov lus hauv Mac Mail daim ntawv thov xa ntau tshaj ib qho lus ib zaug, txuag lawv rau hauv cov ntaub ntawv, xa ob peb mus rau lub tshuab luam ntawv, lossis tshem tawm sai sai.
Yuav ua li cas xaiv ntau tus emails uas tsis nyob hauv kev txiav txim txuas ntxiv
-
Qhib Mail daim ntawv thov ntawm koj Mac los ntawm nias lub Mail icon hauv Dock.

Image -
nias thawj cov lus ua ib feem ntawm pab pawg.

Image - Nias thiab tuav lub Shift tus yuam sij.
-
Thaum tuav tus yuam sij Shift, nyem cov lus kawg hauv ntau yam.

Image - Tshuav tus Shift tus yuam sij.
Tag nrho cov emails ntawm thawj zaug thiab zaum kawg cov lus koj xaiv tau hais txog, qhia tias lawv raug xaiv. Koj tuaj yeem txav mus, lim, thoob khib nyiab, luam tawm, lossis ua lwm yam rau lawv ib zaug.
Yuav ua li cas ntxiv rau lossis rho tus kheej Emails los ntawm ntau qhov
- Nrog xaiv cov email uas twb tau ua hauv Mail daim ntawv thov, tuav lub Command tus yuam sij.
- Thaum tuav tus yuam sij hais kom ua, nyem ib qho lus uas tsis tau xaiv los ntxiv rau qhov kev xaiv.
-
Thaum tuav lub Command key, nyem cov lus uas twb tau xaiv los tshem tawm ntawm qhov ntau
Siv tus Command tus yuam sij ua rau qhov kev xaiv rov qab. Hauv lwm lo lus, yog tias koj siv tus yuam sij ntawm email uas twb tau xaiv lawm, nws raug xaiv. Tib yam muaj tseeb rau emails tsis tau xaiv tam sim no; tus Command tus yuam sij xaiv lawv.
Yuav ua li cas xaiv ntau tus email uas tsis nyob hauv kev txiav txim sib txuas
Cov emails uas koj xav xaiv yuav tsis tas li nyob rau hauv kev txiav txim tas mus li. Lawv tuaj yeem cuam tshuam random ntawm ntau lwm tus. Txhawm rau xaiv cov emails uas tsis nyob rau hauv kev txiav txim mus tas li, nyem ib qho email los xaiv nws thiab tom qab ntawd tuav lub Command tus yuam sij thaum nyem rau ntawm cov lus ntxiv sib cuam tshuam thoob plaws hauv cov npe ntawm email.
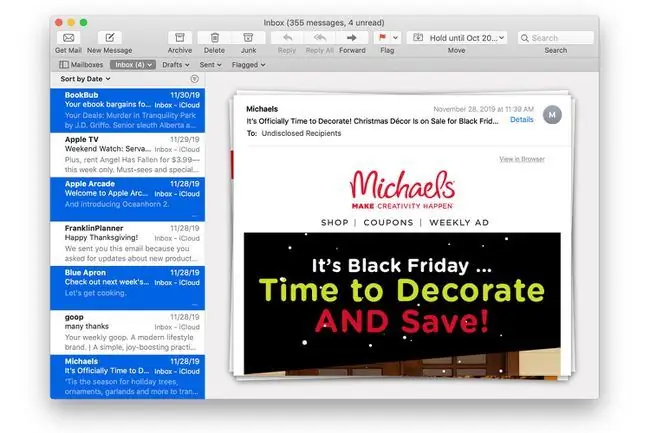
Siv Nrhiav hauv Xa Ntawv
Yog tias koj muaj cov emails loj heev, siv kev tshawb nrhiav hauv Mail kom pom cov email koj xav tau yuav sai dua. Tom qab ntawd koj tuaj yeem siv Command + A los xaiv tag nrho cov emails los ntawm kev tshawb nrhiav lossis siv tus yuam sij Command kom xaiv qee qhov ntawm lawv.
- Hloov ib lo lus tshawb nrhiav-tus xa npe, cov ntsiab lus, lossis cov ntawv nkag-hauv Xa Ntawv Search bar. Nias Command+ A txhawm rau xaiv tag nrho cov lus hauv cov txiaj ntsig tshawb.
- Yog tias koj xav xaiv tsuas yog qee qhov nkag hauv cov txiaj ntsig tshawb nrhiav, nyem thiab tuav thawj cov lus hauv cov npe uas koj xav xaiv thiab rub tus nas pointer nqes lossis nce mus xaiv cov lus xav tau.
- Koj tuaj yeem hais kom-nias xaiv cov lus ntawm random ntxiv rau lossis tshem tawm ntawm kev xaiv.
Txawm tias koj siv txoj kev twg los xaiv cov lus hauv Mail daim ntawv thov, koj tuaj yeem kho lawv raws li koj sau, luam tawm, tshem tawm, lossis ua lwm yam.






