Yuav Paub
- Xaiv tus me star icon mus rau sab laug ntawm cov lus hauv inbox. Los yog, yog tias email qhib, mus rau Ntau ntawv qhia thiab xaiv Add star.
- Xaiv cov hnub qub kev cai, mus rau Settings > Saib txhua qhov chaw > General thiab Muab cov hnub qub tso rau hauv ntu In Use. Xaiv Txuag Hloov.
- Xaiv lub hnub qub kom tshem tawm ntawm email.
Muaj ntau txoj hauv kev uas koj tuaj yeem npaj koj cov lus Gmail, thiab ib qho yog los ntawm "starring" lawv. Qhov no tso lub hnub qub daj me ntsis ntawm cov lus thiab cia koj tshawb nrhiav nws tom qab siv tus neeg teb xov tooj nrhiav "daj-hnub qub". Txawm li cas los xij, Gmail tsis tsuas yog txhawb lub hnub qub daj. Kuj tseem muaj xiav, txiv kab ntxwv, liab, ntshav, thiab lub hnub qub ntsuab, nrog rau rau lwm lub cim uas koj tuaj yeem siv los ua lub hnub qub.
Yuav ua li cas 'Star' thiab 'Unstar' Gmail lus
Muaj ob txoj hauv kev los tso lub hnub qub nyob ib sab ntawm koj tus email:
- Xaiv lub hnub qub me me rau sab laug ntawm cov lus thaum koj tab tom saib cov npe ntawm email.
- Yog tus email qhib, mus rau Ntau ntawv qhia zaub mov thiab xaiv Add star. Lossis, xaiv lub hnub qub txheej txheem nyob rau sab xis ntawm sab saum toj ntawm cov lus (nrog rau hnub thiab sijhawm).
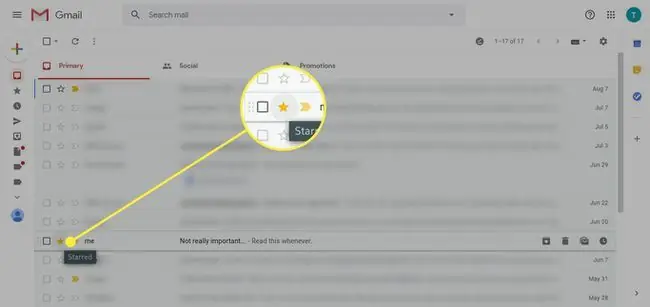
Koj tseem tuaj yeem ua lub hnub qub cov lus ua ntej koj xa lawv los ntawm kev ntxiv ib daim ntawv lo rau cov ntawv xa tawm los ntawm Ntau txoj kev xaiv ntawv qhia hauv qab ntawm Xov Xwm Tshiab qhov rais, dhau ntawm Label > Ntxiv hnub qub kev xaiv.
Tshem lub Hnub Qub Los Ntawm Email
Txawm kom tshem lub hnub qub, tsuas yog nyem lossis coj mus rhaub nws ib zaug ntxiv. Txhua qhov kev xaiv yuav toggle ntawm muaj lub hnub qub thiab tsis muaj.
Txawm li cas los xij, yog tias koj muaj ntau tshaj ib lub hnub qub teeb tsa (saib hauv qab), koj tuaj yeem txuas ntxiv nias / tapping rau lub voj voog ntawm lwm lub hnub qub uas koj tau teeb tsa. Cia li nres ntawm lub hnub qub uas koj xav siv.
Los yog tias koj txiav txim siab tsis siv lub hnub qub, cia li taug kev hla lawv mus txog thaum koj mus txog qhov kev xaiv tsis muaj hnub qub.
Yuav ua li cas Siv Cov Hnub Qub Kev Cai hauv Gmail
Lwm yam, cov hnub qub tsis daj, txhawb los ntawm Gmail tuaj yeem nkag mus tau los ntawm kev teeb tsa:
-
Xaiv lub Settings gear nyob rau sab xis sab xis ntawm Gmail homepage.

Image -
Xaiv Saib txhua qhov chaw.

Image -
In the General tab, scroll down to the Stars section.

Image -
Click-and-drag a star from the Tsis siv ntu mus txog ntu In use. Koj tuaj yeem hloov cov hnub qub nyob rau hauv qhov kev txiav txim uas koj xav siv lawv thaum koj qhib lub hnub qub siv cov kev piav qhia saum toj no.
Cov hnub qub nyob rau sab laug yuav ua ntej hauv lub voj voog, thiab cov tom ntej mus rau sab xis yuav yog cov kev xaiv tom ntej thaum koj nyem rau lawv.

Image -
Gmail kuj muaj ob lub presets uas koj tuaj yeem xaiv los ntawm kom nkag tau sai rau ntau tshaj ib lub hnub qub; koj tuaj yeem xaiv 4 hnub qub lossis tag nrho cov hnub qub.

Image -
Nias Txuag Hloov nyob hauv qab ntawm Settings nplooj ntawv txhawm rau txuag cov kev hloov pauv uas koj tau ua thiab siv lub hnub qub teeb tsa tshiab.

Image






