Yuav Paub
- Siv Nrhiav Kuv iPhone txhawm rau teeb tsa tus lej cim, tso cov ntaub ntawv ntawm qhov chaw xa rov qab lub cuab yeej, lossis lwv tag nrho cov ntaub ntawv los ntawm nws.
- Hloov koj tus passwords. Yog tias koj siv iCloud Keychain, hloov cov chaw kom cov passwords tshiab tsis synced rau koj lub xov tooj raug nyiag.
- Tshem koj cov ntaub ntawv credit card los ntawm Apple Pay raws li kev ceev faj. Koj tuaj yeem ua nws los ntawm iCloud.
Peb cov xov tooj tau ntim tag nrho ntawm cov ntaub ntawv tus kheej, thiab lub tswv yim tias tus tub sab kuj tau nkag mus rau koj cov ntaub ntawv tus kheej tuaj yeem txaus ntshai. Yog tias koj tab tom ntsib qhov xwm txheej no, ntawm no yog qee cov kauj ruam koj tuaj yeem ua tam sim ntawd los tiv thaiv koj cov ntaub ntawv tus kheej.
Rau lwm cov lus qhia txog yuav ua li cas thiaj li daws tau lub iPhone raug nyiag, suav nrog kev cuam tshuam nrog tub ceev xwm, tshawb xyuas Yuav Ua Li Cas Thaum Koj Lub iPhone raug nyiag.
Siv Nrhiav Kuv iPhone
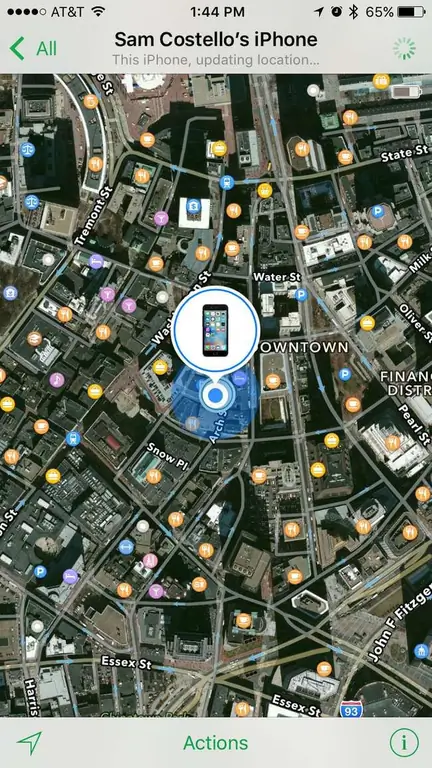
Apple's Free Nrhiav Kuv iPhone kev pabcuam yog ib qho cuab tam tseem ceeb yog tias koj tau muaj koj lub iPhone raug nyiag lawm. Txhawm rau siv nws, koj yuav tsum tau qhib Nrhiav Kuv iPhone ntawm koj lub cuab yeej ua ntej koj iPhone raug nyiag. Luckily, tig rau Nrhiav Kuv iPhone yog ib feem ntawm kev teeb tsa koj lub iPhone, yog li tej zaum koj twb tau ua nws lawm. Yog tias koj tau ua, siv Nrhiav Kuv iPhone rau:
- Nrhiav tus xov tooj ntawm daim ntawv qhia (feem ntau mus rau lub tsev nws nyob hauv) ntawm GPS.
- Xaiv cov lus ntawm lub xov tooj screen nrog cov lus qhia txog qhov twg yuav rov qab tau lub xov tooj.
- Xa xov tooj ua lub suab (pab tau yog tias koj xav tias nws nyob ze).
- Teem tus lej hla hauv Is Taws Nem, yog li txawm tias koj tsis tiv thaiv koj lub xov tooj ua ntej nws raug nyiag, tam sim no koj tuaj yeem tiv thaiv tus tub sab los ntawm kev siv nws.
- Delete tag nrho cov ntaub ntawv hauv koj lub xov tooj hauv Internet.
Nco ntsoov, txawm li cas los xij, Nrhiav Kuv iPhone yuav tsis ua haujlwm hauv txhua kis. Nyeem Vim Li Cas Nrhiav Kuv iPhone Tsis Ua Haujlwm? kawm ntxiv. Thiab tsis yog, koj tsis xav tau Find My iPhone app.
Tshem koj daim npav rho nyiaj los ntawm Apple Pay
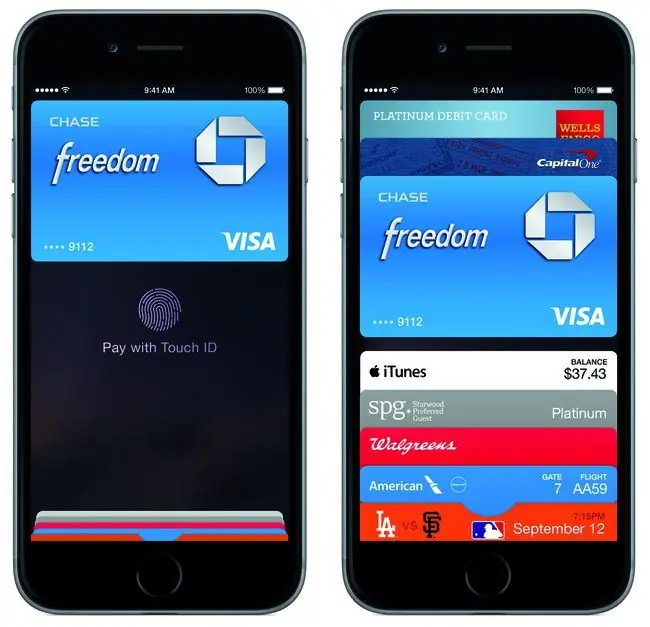
Yog tias koj tau teeb tsa Apple Pay ntawm koj lub iPhone, koj yuav tsum tshem koj daim npav them nyiaj ntawm Apple Pay tom qab koj lub xov tooj raug nyiag lawm.
Nws tsis zoo li tus tub sab yuav tau txais daim npav uas koj khaws cia. Apple Pay muaj kev nyab xeeb heev ua tsaug rau Touch ID lossis Face ID authentication systems. Nws yog ib qho nyuaj heev los ua tus ntiv tes los yog ntsej muag nrog nws, yog li koj yuav zoo, tab sis zoo dua kev nyab xeeb dua thov txim.
Luckily, koj tuaj yeem tshem daim npav zoo nkauj yooj yim siv iCloud (tsuas yog ua raws li cov lus qhia hauv kab ntawv xov xwm). Thaum koj tau txais koj lub xov tooj rov qab, lossis tau txais ib qho tshiab, cia li teeb tsa Apple Pay dua.
Hloov koj tus passwords
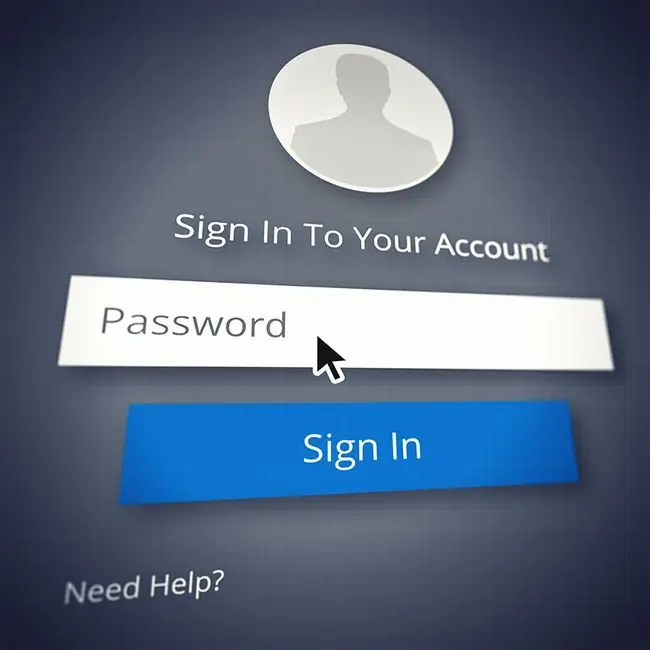
Thaum koj lub xov tooj raug nyiag lawm, nco ntsoov xyuas txhua yam ntawm koj lub neej digital, tsis yog koj lub xov tooj xwb.
Qhov no suav nrog cov nyiaj lossis lwm cov ntaub ntawv uas yuav khaws cia hauv koj lub iPhone thiab yog li tuaj yeem nkag mus tau los ntawm tub sab. Nco ntsoov hloov koj tus password online: email (kom txwv tsis pub tus tub sab xa ntawv los ntawm koj lub xov tooj), Apple ID, online banking, cov ntaub ntawv kho mob, thiab lwm yam.
Txawm hais tias nws tsis yooj yim, nws zoo dua txwv tsis pub muaj teeb meem ntau dua li cia tus tub sab nyiag ntau dua ntawm koj.
Yog tias koj siv iCloud Keychain ntawm koj cov khoom siv, nco ntsoov tias koj hloov cov chaw kom cov passwords tshiab uas koj tsim tsis tau txais synced rau koj lub xov tooj raug nyiag lawm.
Siv tus lej lej
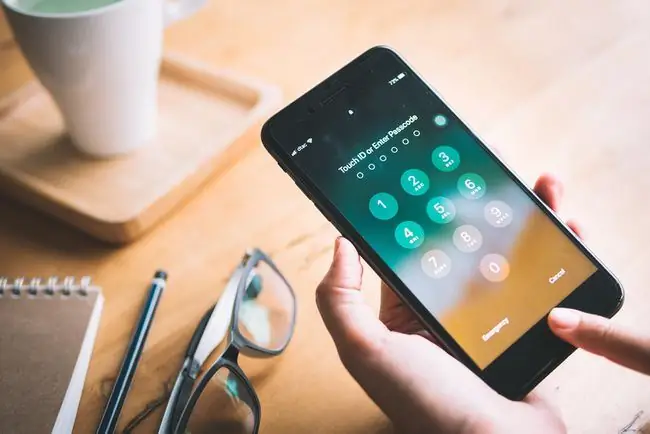
Thaum koj tau txais lub iPhone tshiab los hloov tus neeg nyiag lawm, koj yuav xav kom koj lub iPhone tshiab ruaj ntseg. Nov yog ib kauj ruam tseem ceeb.
Teeb tus lej lej ntawm koj lub iPhone yog qhov ntsuas kev nyab xeeb yooj yim uas koj tuaj yeem - thiab yuav tsum tau - nqa tam sim no (yog tias koj tsis tau ua tiav). Nrog rau kev teeb tsa passcode, ib tus neeg sim nkag mus rau koj lub xov tooj yuav tsum nkag mus rau tus lej kom tau txais ntawm koj cov ntaub ntawv. Yog lawv tsis paub code, lawv yuav tsis nkag.
Yog tias koj tab tom khiav iOS 4 thiab siab dua (thiab qhov tseem ceeb txhua tus yog), koj tuaj yeem tua 4 tus lej Yooj Yim Passcode thiab siv qhov nyuaj dua-thiab yog li kev ruaj ntseg-ua ke ntawm cov ntawv thiab cov lej. Thaum nws yog qhov zoo tshaj yog tias koj ua qhov no ua ntej koj lub iPhone raug nyiag, koj tuaj yeem siv Nrhiav Kuv iPhone los teeb tsa tus lej hla hauv Is Taws Nem, ib yam nkaus.
Rau kev ruaj ntseg zoo dua, ntawm cov qauv uas txhawb nqa nws, koj yuav tsum siv ib qho:
- Touch ID ntiv tes sensor
- Face ID ntsej muag lees paub.
Tsim iPhone kom rho tawm cov ntaub ntawv tom qab tsis raug Passcode nkag
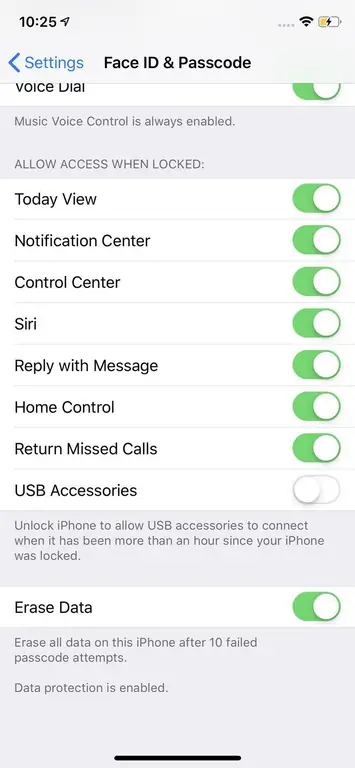
Ntawm no yog lwm kauj ruam ntse koj yuav tsum ua ua ntej koj iPhone raug nyiag.
Yuav kom paub tseeb tias tus tub sab tsis tuaj yeem tau txais koj cov ntaub ntawv, teeb tsa koj lub iPhone kom rho tawm tag nrho nws cov ntaub ntawv thaum tus lej nkag nkag tsis raug 10 zaug. Yog tias koj tsis zoo ntawm kev nco qab koj tus lej lej koj yuav xav tau ceev faj, tab sis qhov no yog ib txoj hauv kev zoo tshaj plaws los tiv thaiv koj lub xov tooj. Koj tuaj yeem ntxiv qhov teeb tsa no thaum koj tsim tus lej lej, lossis ua raws cov kauj ruam no:
- Tap Settings.
- Tap Face ID & Passcode (los yog Touch ID & Passcode, nyob ntawm seb koj lub xov tooj muaj dab tsi).
- Nkag mus rau koj tus lej lej, yog tias tau nug.
- Txawb tus Erase Data slider rau on/green.
Ntau qhov kev sim qhib koj lub iPhone nrog cov lej tsis raug tuaj yeem ua rau nws raug neeg xiam ua ntej cov ntaub ntawv raug tshem tawm. Yog tias koj tab tom ntsib qhov teeb meem no, kawm yuav ua li cas kho nws hauv Yuav Ua Li Cas Kho "iPhone Is Disabled" yuam kev.






