Yuav Paub
- Launch Chrome thiab xaiv Menu (peb teev). Xaiv Settings > Advanced > Restore nqis rau lawv qhov qub qub.
- Ib qhov kev lees paub yuav tshwm sim, qhia txog cov khoom uas yuav rov qab los rau lawv lub xeev qub. Nyem Reset Settings mus txuas ntxiv.
-
Tom qab rov pib dua, koj yuav poob qhov txuas ntxiv, cov ntsiab lus, cov nplooj ntawv kev cai hauv tsev URLs, kev cai pib tabs, koj cov keeb kwm browsing, cov ntaub ntawv lub vev xaib, thiab ntau dua.
Kab lus no piav qhia yuav ua li cas siv Chrome Advanced Settings los rov pib Google Chrome web browser rau nws lub xeev qub. Cov lus qhia npog Chrome OS, macOS, Linux, thiab Windows platforms.
Advanced Settings: Rov pib Google Chrome
Ua raws li cov lus qhia no kom rov pib dua Chrome browser rau lub xeev nws tau nyob hauv thaum koj xub teeb tsa nws.
- Ua ntej, qhib koj tus browser Google Chrome.
-
Xaiv Chrome lub ntsiab zaub mov khawm nyob rau sab xis sab xis ntawm koj lub qhov rais browser.

Image -
Thaum cov ntawv qhia zaub mov tshwm, xaiv Settings.

Image -
Scroll rau hauv qab ntawm nplooj ntawv thiab nias Advanced.

Image -
Scroll down thiab xaiv Restore chaw rau lawv qhov qub qub.

Image -
Ib lus lees paub yuav tshwm sim, nthuav dav cov khoom uas yuav rov qab los rau lawv lub xeev qub, yog tias koj txuas ntxiv nrog cov txheej txheem rov pib dua.
Click Reset settings to comtinue.

Image
Yuav Ua Li Cas
Yog tias rov pib dua Chrome ua rau koj ntshai, nws yog qhov laj thawj zoo. Nov yog dab tsi tuaj yeem tshwm sim yog tias koj txiav txim siab rov pib dua:
- Extensions thiab cov ntsiab lus yuav ua tsis tau.
- Yog tias koj lub tsev khawm tam sim no pom ntawm Chrome lub ntsiab toolbar, nws yuav tsis rov qab pib dua.
- Chrome yuav tshem tawm qhov kev cai homepage URLs.
- Cov kev hloov pauv tau ua rau Chrome qhov kev tshawb nrhiav lub hauv paus, thiab lwm yam kev tshawb nrhiav cav, yuav rov qab mus rau lawv lub xeev qub.
- Koj yuav poob tabs kev cai pib.
- Chrome yuav tshem tawm nplooj ntawv tshiab.
- Qhov rov pib dua yuav tshem koj cov keeb kwm tshawb nrhiav, ncuav qab zib, cache, thiab lwm yam ntaub ntawv lub vev xaib.
Yog tias koj ua tau zoo nrog cov kev hloov no, nias Reset Settings kom ua tiav cov txheej txheem kho dua tshiab.
Thaum rov pib dua Chrome lub browser nqis, nws qhia cov khoom hauv qab no nrog Google: thaj chaw, tus neeg siv tus neeg sawv cev, Chrome version, hom pib, lub tshuab tshawb nrhiav tsis raug, ntsia txuas ntxiv, thiab seb koj lub tsev puas yog nplooj ntawv tshiab. Yog tias koj tsis xis nyob sib koom cov kev teeb tsa no, tshem tawm lub cim kos ntawm ib sab ntawm Pab ua kom Google Chrome / Chromium zoo dua los ntawm kev tshaj tawm cov chaw tam sim nokev xaiv ua ntej nias Reset
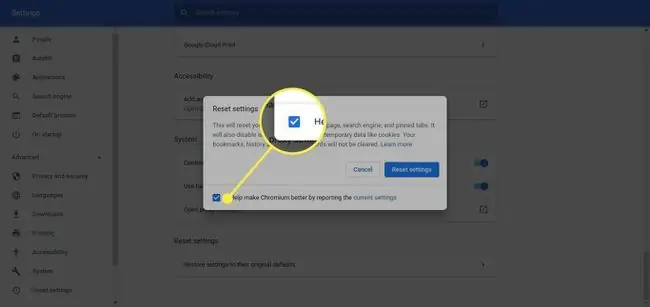
About Resetting Chrome
Raws li Google Chrome browser txuas ntxiv mus, yog li qib kev tswj hwm koj yuav tsum hloov kho nws tus cwj pwm. Nrog rau kaum ob qhov kev hloov kho tau muaj, suav nrog tweaking nws qhov homepage functionality thiab siv lub vev xaib thiab kev kwv yees cov kev pabcuam, Chrome tuaj yeem muab cov kev tshawb nrhiav uas haum rau koj nyiam.
Nrog tag nrho cov kev tswj hwm virtual no, txawm li cas los xij, tuaj qee qhov kev poob siab. Txawm hais tias qhov kev hloov pauv uas koj tau ua rau Chrome ua rau muaj teeb meem lossis, tsis zoo dua, tshwm sim yam tsis tau koj tso cai (piv txwv li, vim yog malware), rov pib Chrome rau nws lub xeev qub feem ntau daws cov teeb meem no.






