Yuav Paub
- Txhawm rau qhib Lub Chaw Tswj Xyuas, los so hauv qab mus rau sab saum toj ntawm koj lub vijtsam tseem ceeb ntawm Apple Watch.
- Learn the shortcuts: Ping nrhiav koj lub moos, Walkie Talkie toggles uas feature rau thiab tawm, Dej Lockua rau hom ntawd thaum ua luam dej.
- Cov xwm txheej saib yog nyob rau sab sauv-sab laug ntawm lub Chaw Tswj Xyuas Kev tshuaj ntsuam. Green txhais tau tias nws yog khub nrog xov tooj, Red txhais tau tias nws tsis yog.
Lub Chaw Tswj Apple Watch muaj txoj hauv kev sai los saib cov roj teeb lub neej, qhib Tsis Txhob Ua Teeb Meem, qhib hom dav hlau, ping ib khub iPhone, thiab ntau dua. Nov yog saib yuav ua li cas siv koj li Apple Watch Control Center shortcuts kom txuag tau sijhawm thiab kho koj cov kev paub hnav.
Lub Chaw Tswj Kev xaiv koj pom yuav txawv nyob ntawm koj lub watchOS version.
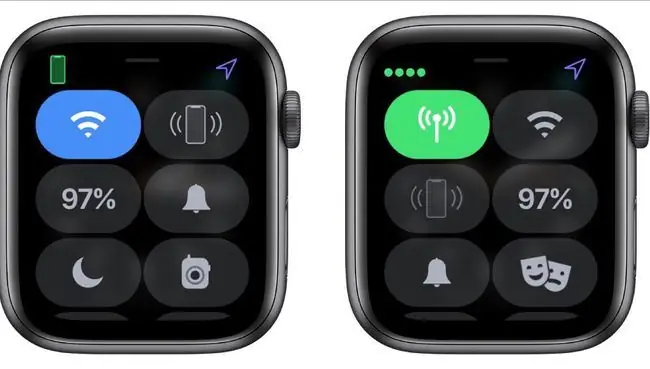
Yuav ua li cas qhib WatchOS Control Center
Koj lub Apple Watch Control Center tsuas yog muaj los ntawm koj lub vijtsam Apple Watch lub ntsiab, uas yog lub vijtsam nrog lub moos uas tshwm sim thaum koj thawj zaug nyem lub moos Digital Crown lossis flick koj lub dab teg saib lub moos.
Txhawm rau qhib Lub Chaw Tswj Xyuas, los so hauv qab mus rau sab saum toj ntawm koj lub Apple Watch lub vijtsam loj. Koj yuav pom koj Apple Watch Control Center. Scroll down mus saib ntau cov kev xaiv.
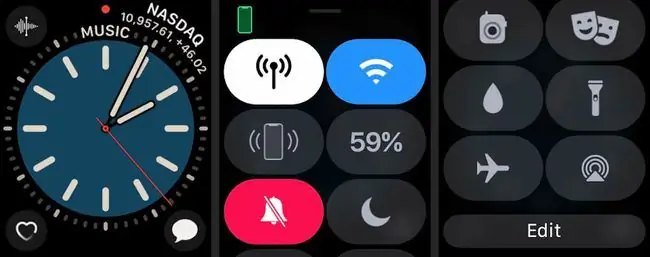
Siv Lub Chaw Tswj Cov Khaub Ncaws Shortcut
Tus Tswj Vaj Huam Sib Luag muaj cov shortcuts los muab kev nkag tau sai rau Apple Watch nta. Qee cov nta, xws li lub teeb nyem, tsuas yog muaj nyob hauv Control Vaj Huam Sib Luag, thaum lwm tus yog shortcuts rau lwm cov apps lossis chaw.
-
Coj mus rhaub lub cellular icon kom toggle cellular nkag los yog tawm. Coj mus rhaub Done thaum koj ua tiav.

Image -
Coj mus rhaub lub Wi-Fi lub cim txhawm rau qhib lossis kaw Wi-Fi.

Image Wi-Fi cia koj Apple Watch sib txuas lus nrog koj lub iPhone ntawm qhov deb ntev dua, tab sis nws tuaj yeem tso lub zog sai sai.
-
Coj mus rhaub lub Ping icon txhawm rau ping koj iPhone, uas yuav pab tau thaum koj muab lub cuab yeej yuam kev.
Tuav koj tus ntiv tes rau ntawm lub pob no ua rau koj lub iPhone flash, ua rau nws yooj yim dua los nrhiav.
-
The Roj teeb khawm qhia koj tias lub roj teeb lub zog koj lub moos tam sim no muaj pes tsawg. Txhawm rau txuag roj teeb lub neej, coj mus rhaub rau percentage thiab tom qab ntawd coj mus rhaub Power Reserve. Qhov no cuam tshuam cov yam ntxwv ntse thiab hloov Apple Watch mus rau hauv cov saib digital zoo tib yam.

Image -
Caws lub Mute icon (tswb) ces koj yuav tsis tau txais kev ceeb toom.

Image -
Coj mus rhaub rau Tsis Txhob Ua Teeb Meem icon (hli) txhawm rau qhib hom Tsis Txhob cuam tshuam. Xaiv qhib lossis kaw qhov haujlwm no, lossis qhia lub sijhawm kom nyob twj ywm tsis muaj kev cuam tshuam.

Image -
Coj mus rhaub rau Walkie Talkie icon txhawm rau teeb tsa koj qhov muaj nyob ntawm walkie-talkie rau lossis tawm.

Image Teeb tsa Walkie-Talkie hom siv Walkie Talkie app, uas tso cai rau koj xaiv cov neeg sib cuag tuaj yeem tham nrog koj ntawm cov khoom siv walkie-talkie.
-
Coj mus rhaub lub Water Lock icon (dej dej) tso saib rau hauv Water Lock hom thaum koj da dej. Txhawm rau tua Water Lock hom, tig lub Digital Crown kom txog thaum muaj dej ntws tawm.

Image -
Coj mus rhaub Flashlight txhawm rau qhib lub teeb nyem. Coj mus rhaub cov zaub thaum lub teeb nyem nyob rau hloov lub teeb ntawm greyish mus rau ci dawb. Los so sab xis mus rau sab laug kom nkag mus rau lub teeb ntsais lossis teeb liab.

Image -
Tap Lub dav hlau hom txhawm rau hloov koj txoj kev sib txuas ntawm tes thiab kaw Wi-Fi.

Image -
Tap Theatre Mode xa koj Apple Watch mus rau hauv hom ntsiag to, ua kom lub vijtsam tsaus kom txog thaum koj coj mus rhaub cov zaub.

Image -
Coj mus rhaub rau AirPlay icon (lub voj voog nrog daim duab peb sab) los tswj AirPlay lub suab tso tawm.

Image Thaum koj xa tsis tau video siv AirPlay ntawm koj Apple Watch, koj tuaj yeem tswj koj lub suab paj nruag mus qhov twg.
-
Tap Kho kom raug txhawm rau txhim kho Cov Tswj Vaj Huam Sib Luag kom nkag mus rau cov nyees khawm siv tau yooj yim dua. Txhawm rau txav lub pob, coj mus rhaub Kho kom raug , thiab tom qab ntawd tuav koj tus ntiv tes ntawm lub pob kom txog thaum nws tseem ceeb. Luag lub pob rau nws qhov chaw tshiab nrog koj tus ntiv tes. Coj mus rhaub Done thaum koj ua tiav.

Image
Tshawb xyuas Koj Lub Sijhawm Saib Xyuas ntawm Chaw Tswj Xyuas
Lub Chaw Tswj Apple Watch muab kev nkag siab rau koj li cas koj lub wearable ua haujlwm, uas yuav pab tau yog tias koj daws teeb meem.
txhawm rau txheeb xyuas koj Apple Watch cov xwm txheej sai sai, saib ntawm kaum sab laug sab saud ntawm Control Center screen. Koj yuav pom ntsuab xov tooj yog tias koj Saib tau ua tiav nrog koj lub iPhone. Koj yuav pom tus xov tooj liabnrog ib kab los ntawm nws yog tias koj poob koj qhov kev sib txuas. Koj yuav pom xub xub xiav ntawm lub ces kaum sab xis ntawm lub vijtsam yog tias ib qho app lossis qhov teeb meem tsis ntev los no tau siv qhov chaw pabcuam. Yog tias koj siv Wi-Fi hloov koj lub iPhone, daim duab xiav Wi-Fi yuav tshwm sim ntawm no.






