Muaj ntau ntau cov lus qhia thiab cov tswv yim los pab koj nyem lub neej ntev ntawm koj lub iPhone, tab sis yog tias koj lub roj teeb qis heev thiab koj yuav tsis tuaj yeem them ib pliag, koj tuaj yeem txuag roj teeb nrog iPhone Tsawg Fais Fab Hom. Nws cuam tshuam qee yam nta thiab teeb tsa ntawm koj lub xov tooj los pab ua kom lub roj teeb nyob ntev dua.
Cov lus qhia hauv kab lus no siv rau iOS 9 thiab nce. Yog tias koj tau txais Apple Watch, ib yam nkaus, mus saib Yuav Ua Li Cas Siv Lub Hwj Chim Ntawm Apple Watch.
Yuav ua li cas qhib lossis kaw iPhone qis zog hom
Qee qhov kev kwv yees tau pom tias Low Power Mode tuaj yeem txo cov roj teeb siv 33% txog 47%. Muaj ntau ntau txoj hauv kev los pab kom Low Power Mode ntawm koj iPhone. Txoj kev yooj yim tshaj plaws yog qhia Siri rau "Tig rau hom qis zog." Qhov kev xaiv rau Hom Fais Fab Tsawg kuj pom muaj nyob hauv Settings > roj teeb, nrog rau hauv Chaw Tswj Xyuas (saib cov kauj ruam hauv qab).
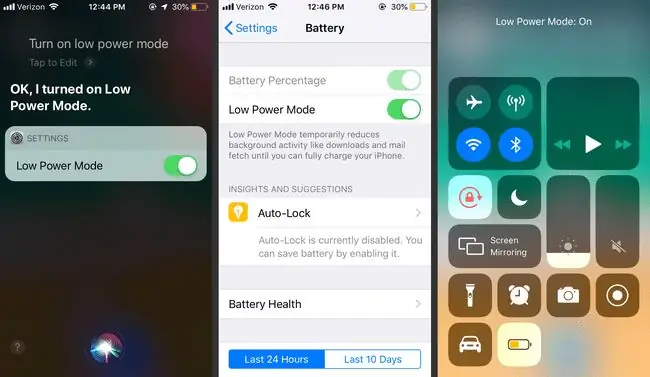
Lwm txoj hauv kev los pab kom Low Power Mode ntawm iPhone yog thaum koj lub roj teeb tsawg heev. Koj yuav pom pop-up nug txog Low Power Mode thaum lub roj teeb poob rau 20%, thiab dua ntawm 10%.
Koj tuaj yeem kaw lub hwj chim qis tau yooj yim los ntawm flipping cov 'tig nws' ua. Tsuas yog qhia Siri "Tshem tawm lub zog qis", lossis manually toggle nws hauv Chaw lossis Chaw Tswj.
Yuav ua li cas Siv iPhone Tsawg Fais Fab Hom Los Ntawm Chaw Tswj Xyuas
Ntawm iOS 11 thiab siab dua, koj tuaj yeem hloov kho cov kev xaiv uas muaj nyob hauv Control Center. Ib qho ntawm cov kev hloov pauv uas koj tuaj yeem ua yog ntxiv rau Low Power Mode icon kom nkag tau yooj yim. Ntawm no yog yuav ua li cas:
- Open Settings.
- mus rau Control Center.
-
Coj mus rhaub lub ntsuab + icon nyob ib sab ntawm low Power Mode kom txav mus rau sab sauv ntawm cov cim, uas yog cov tswj hwm uas tshwm hauv Control Center.

Image - Qhib Chaw Tswj Xyuas los ntawm rub los ntawm sab saum toj ntawm lub vijtsam lossis nce hauv qab (nyob ntawm koj tus qauv iPhone), tom qab ntawd coj mus rhaub lub roj teebicon txhawm rau hloov lub zog qis ntawm los yog tawm.
iPhone Low Power Mode Ua li cas?
Thaum koj qhib iPhone Hom Lub Hwj Chim Tsawg, lub roj teeb lub cim hloov daj los qhia tias lub xov tooj ua haujlwm ua kom lub roj teeb ntev dua. Thaum qhov no zoo heev, muaj kev sib pauv. Nov yog qee yam uas tshwm sim thaum Lub Hwj Chim Tsawg qhib:
- Txo Kev Ceev: Kev ceev ntawm iPhone processor cuam tshuam ntau npaum li cas nws siv roj teeb. Low Power Mode txo qhov kev ua tau zoo ntawm processor thiab graphics nti kom txuag tau roj teeb. Qhov no txhais tau hais tias lub xov tooj yuav qeeb dua thiab tej zaum yuav tsis ua tau zoo hauv kev ua si thiab lwm yam kev ua haujlwm hnyav.
- Disables Background App Refresh: Lub iPhone kawm paub koj siv apps li cas thiab hloov kho lawv kom ntseeg tau tias cov ntaub ntawv tshiab tseem tos koj thaum koj npaj txhij. Nws yog ib tug txias feature, tab sis nws kuj siv roj teeb. Hom Lub Hwj Chim Tsawg Ncua Sijhawm ncua qhov haujlwm no ib ntus.
- Auto-Lock tshwm sim sai dua: Txawm hais tias koj qhov chaw pib-xauv ib txwm, koj lub iPhone yuav pib-xauv hauv 30 vib nas this thaum Lub Hwj Chim Tsawg yog nyob rau txij li lub sijhawm tshuaj ntsuam siv ntau dua ntau roj teeb.
- Tig Tawm Email Fetching: Lub iPhone tuaj yeem teeb tsa los tshawb xyuas email tshiab. Tsawg Fais Fab Hom muab qhov no tso tawm. Koj yuav tsum tau manually tshawb xyuas cov lus tshiab (qhib Mail thiab rub los ntawm sab saum toj kom refresh).
- Disables Automatic Downloads: Low Power Mode tiv thaiv tsis siv neeg rub tawm suab paj nruag thiab tsis siv neeg app hloov tshiab los ntawm kev siv lub roj teeb.
- Suspends Visual Effects thiab Animations: iOS no tau ntim nrog cov teebmeem pom thiab cov duab ua kom siv koj lub xov tooj lom zem, tab sis lawv kuj siv roj teeb. IPhone Tsawg Fais Fab Hom muab lawv tso tseg kom txuag tau lub zog.
- Disables "Hav Siri": Lub xov tooj siv lub zog ntxiv thaum mloog cov kab lus no uas ua rau koj tus kheej pab. Muaj Lub Hwj Chim Tsawg ntawm kev tiv thaiv Siri los ntawm kev mloog cov lus txib.
- Pauses iCloud Photo Backups: Thaub cov duab rau iCloud siv lub zog tseem ceeb, yog li huab thaub qab tau ncua ib ntus thaum nyob rau hauv Low Power Mode.
Tus nqi roj teeb lub neej ntxiv iPhone Low Power Mode muab nyob ntawm seb koj siv koj lub xov tooj li cas. Raws li Apple, tus neeg nruab nrab tuaj yeem cia siab tias yuav nce mus txog ob peb teev ntxiv ntawm lub zog.
Koj puas tuaj yeem siv iPhone qis zog txhua lub sijhawm?
Hom Fais Fab Tsawg tuaj yeem muab lub iPhone ntau teev ntawm lub roj teeb ntxiv, yog li koj yuav raug ntxias kom siv nws txhua lub sijhawm. Txawm li cas los xij, muaj Low Power Mode txhua lub sijhawm txo hwj chim, lov tes taw apps, thiab ncua ntau yam nta. Yog tias koj tsis quav ntsej yog tias cov yam ntxwv no raug muab tua, tsis muaj kev phom sij hauv kev ua kom qis Hwj Chim Hwjchim rau ib txwm muaj.
Hom Lub Hwj Chim Tsawg yuav raug kaw (uas yog, kev txuag roj teeb yuav tsum nres) thaum lub roj teeb tus nqi siab tshaj 80%.






