Yuav Paub
- Xaiv koj Profile icon > Google Account > Security >App passwords . Xaiv tus password app thiab xaiv Revoke.
- Rau cov apps thib peb, xaiv Tswj tus neeg thib peb nkag hauv kev ruaj ntseg tab. Xaiv ib qho app thiab xaiv Tshem Tawm.
- Nyob hauv Security tab, saib hauv qab Kev Tshawb Fawb Kev Nyab Xeeb kom pom cov lus pom zoo rau kev ruaj ntseg koj tus as khauj.
Enabling two-factor authentication (2FA) ua rau koj tus account Gmail ruaj ntseg. Txawm li cas los xij, cov lej pov thawj tsim los ntawm 2FA txheej txheem tsis ua haujlwm nrog qee cov apps thiab khoom siv. Thaum qhov ntawd tshwm sim, tsim ib qho app tshwj xeeb lo lus zais rau lub app lossis ntaus ntawv tso cai rau nws nkag mus rau kev xa ntawv thiab folders los ntawm IMAP (lossis xa ntawv ntawm POP). Thaum koj tsis siv lub app lossis ntaus ntawv lawm lossis tsis ntseeg nws kom khaws tus password kom ruaj ntseg, tshem tus password. Kev tshem tawm ib qho app tshwj xeeb lo lus zais tsis cuam tshuam rau lwm tus passwords koj tsim rau cov ntawv thov sib txawv lossis cov khoom siv.
Tshem tawm App Password rau Gmail Siv 2FA
Txhawm rau rho tawm daim ntawv thov tus password tshwj xeeb tsim los nkag rau koj tus account Gmail los ntawm IMAP lossis POP:
-
Mus rau koj tus avatar lossis lub npe thiab xaiv Google Account.

Image -
Mus rau Kev ruaj ntseg tab thiab xaiv App passwords.

Image - Thaum ceeb toom, sau koj tus password Gmail.
- Nyob hauv App password npo, xaiv tus password App thiab xaiv Revoke.
-
Yog tias koj tsis pom App passwords, tam sim no koj tsis siv ib qho twg. Koj tuaj yeem ntxiv App passwords tshiab hauv tib lub vijtsam no.

Image
Txhawm Thib Peb Cov Apps Nrog Kev Nkag Nkag Nkag
Txhawm rau tswj hwm cov apps thib peb uas nkag mus rau koj tus Gmail (thiab lwm yam kev pabcuam Google) txawm tias koj tsis siv 2FA lossis app tshwj xeeb passwords:
- Mus rau koj tus avatar lossis lub npe thiab xaiv Google Account.
-
mus rau Kev ruaj ntseg tab thiab, hauv thib peb-tog apps nrog rau tus account nkag ntu, xaiv Manage Third-party access.

Image -
Xaiv ib qho ntawm cov apps hauv cov npe ntawm cov apps uas muaj kev nkag mus rau koj tus account kom nthuav nws thiab qhia txog kev nkag mus rau nws muaj.

Image - Txhawm rau tshem tawm kev nkag mus, xaiv Remove Access.
- Rov ua txheej txheem nrog txhua lub app koj xav tiv thaiv kev nkag mus rau koj tus as khauj.
Lwm yam kev ruaj ntseg
Lub Security tab muaj ntau txoj hauv kev los ua kom koj tus as khauj ruaj ntseg xws li Kev Ntsuam Xyuas Kev Ruaj Ntseg uas muab cov lus pom zoo rau tus kheej kom ruaj ntseg koj tus as khauj nrog rau kev ceeb toom ntawm cov teeb meem tsis tu ncua.
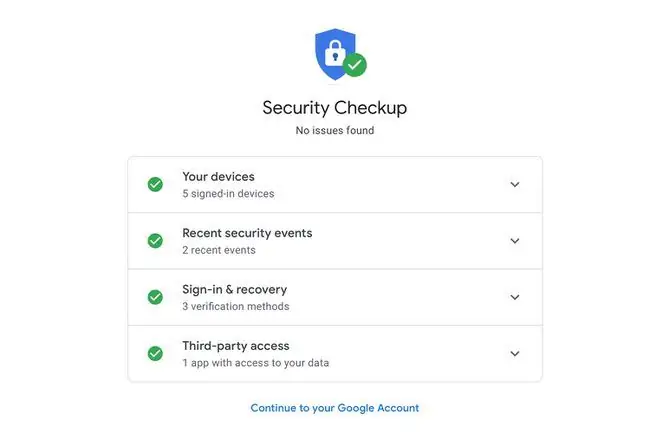
Kuj nyob ntawm lub vijtsam Kev Ruaj Ntseg yog:
- Ib npe ntawm cov khoom siv uas tam sim no tau kos npe lossis tau ua haujlwm hauv koj tus as khauj hauv 28 hnub dhau los.
- Ib txheej txheem los tswj lub xov tooj ploj lossis raug nyiag.
- Ib npe ntawm cov vev xaib thiab cov apps uas koj kos npe rau hauv koj tus lej Google.
- Cov xwm txheej kev nyab xeeb tsis ntev los no cuam tshuam nrog koj tus as khauj.
- Koj lub xov tooj rov qab thiab email rov qab.
- Koj tus password.
- Any linked accounts.






