Yuav Paub
- Plug koj lub xov tooj rau hauv koj lub PC siv USB cable thiab teeb tsa USB tethering.
- On Android: Settings > Network and Internet > Hotspot & Tethering thiab toggle on Kev sib deev.
- On iPhone: Settings > Cellular > Personal Hotspot thiab toggle onTus kheej Hotspot.
phau ntawv qhia no yuav qhia koj txog kev txuas koj lub desktop rau koj lub zos Wi-Fi network yam tsis tas yuav muaj lub wireless adapter lossis dongle.
Koj Yuav Txuas Lub Computer Desktop rau Wi-Fi li cas?
Feem ntau cov khoos phis tawj desktop tuaj nrog lub chaw nres nkoj Ethernet rau kev txuas rau koj lub network hauv zos thiab hauv internet ntawm Ethernet cable, tab sis tsis yog txhua yam nrog Wi-Fi txuas ua ntej. Koj tuaj yeem siv Wi-Fi adapter, tau kawg, tab sis koj tuaj yeem txuas lub desktop rau Wi-Fi yam tsis muaj lub adapter.
Txoj kev yooj yim tshaj plaws los ua nws yog siv koj lub xov tooj smartphone's built-in USB Tethering.
Rau peb cov screenshots hauv qab no, peb yuav siv Android, tab sis peb yuav suav nrog cov kauj ruam uas xav tau rau iPhone.
- Nco ntsoov tias koj lub PC thiab lub xov tooj smartphone tau ua haujlwm tshiab ntawm lawv cov kev khiav haujlwm.
- Xyuas kom koj lub xov tooj smartphone txuas nrog koj xaiv Wi-Fi network.
-
Txuas koj lub xov tooj smartphone rau koj lub PC ntawm USB cable. Tej zaum nws yuav yog Micro-USB lossis USB-C yog tias koj siv Android ntaus ntawv lossis xob laim yog tias nws yog iPhone. Yog tias koj lub xov tooj smartphone nug, tso cai rau PC nkag mus rau nws.
-
Qhib koj lub xov tooj Settings menu.

Image -
On Android, mus rau Network thiab Internet > Hotspot & Tethering thiab toggle rau Tethering. Ntawm iPhone, mus rau Cellular > Personal Hotspot thiab toggle rau Personal Hotspot.

Image
Koj lub PC yuav tsum tau txuas nrog koj lub zos Wi-Fi network ntawm koj lub smartphone. Koj tuaj yeem paub meej tias nws qhov kev sib txuas network nquag los ntawm kev xaiv lub Taskbar Icon xub hauv qab sab xis ntawm koj lub vijtsam, tom qab ntawd xaiv lub network icon. Nws yuav tshwm sim raws li lub vijtsam duab plaub-tsis yog lub cim Wi-Fi, vim tias lub khoos phis tawj tau txuas nrog Wi-nkaus dhau ntawm ib lub xov tooj).
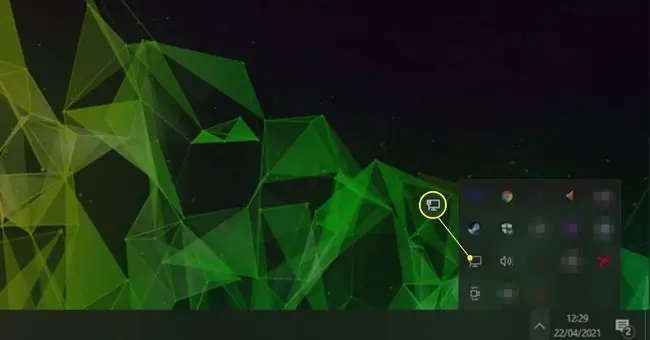
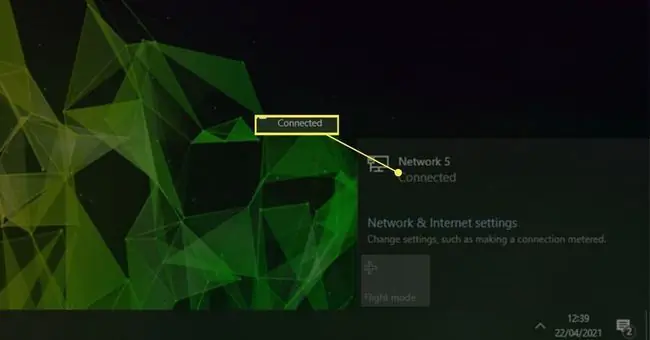
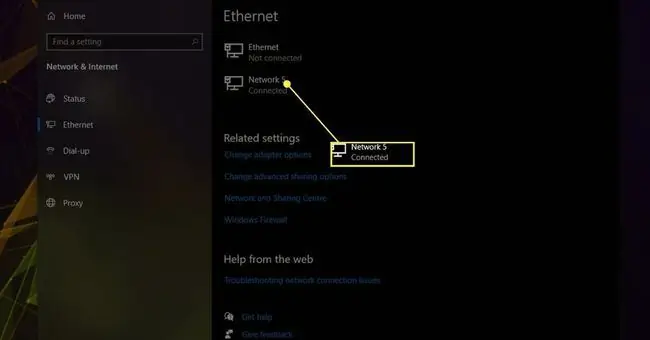
Xaiv Network koj txuas nrog (hauv peb lub screenshot, Network 5) mus rau Network and Sharing Center Muaj koj yuav pom koj lub network tshiab uas txuas nrog yog Connected Yog tias nws hais tias Tsis muaj Internet, paub meej tias koj lub xov tooj smartphone nyob hauv Wi-nkaus network. Yog tias nws yog, tab sis koj tseem tsis muaj internet, ua raws li kev daws teeb meem router kom tau koj tus kheej rov qab online.
Kuv Yuav Ua Li Cas Txuas Kuv Lub Desktop qub rau Wi-Fi Siv Kev Sib Koom Hauv Is Taws Nem?
Yog tias koj muaj lub khoos phis tawm qub nrog Ethernet kev sib txuas, muaj lwm txoj hauv kev uas koj tuaj yeem siv los txuas koj lub desktop PC rau Wi-Fi: Kev Sib Koom Hauv Is Taws Nem. Koj yuav tsum txuas koj lub laptop rau koj xaiv Wi-Fi kev twb kev txuas, tom qab ntawd txuas rau koj lub desktop PC siv Ethernet cable.
Thaum npaj txhij, ua raws cov kauj ruam no qhia koj li kev sib txuas hauv internet.
Puas yog lub PC txuas nrog Wi-nkaus yam tsis muaj Ethernet?
Ethernet yog kev sib txuas nrog, yog li yog tias koj xav txuas rau lub wireless Wi-nkaus network, koj tsis tas yuav Ethernet txhua.
Txoj hauv kev zoo tshaj los txuas rau koj lub network Wi-Fi yog los ntawm kev siv Wi-Fi adapter. Qee lub desktop PCs thiab feem ntau lub laptops muaj lawv built-in, tab sis muaj cov add-in uas koj tuaj yeem yuav. Lawv kuj pheej yig thiab muab qhov zoo tshaj plaws ceev yam tsis tau txwv los ntawm roj teeb lub neej. Xwb, koj tuaj yeem siv lub xov tooj smartphone thiab USB tether nws raws li cov lus qhia saum toj no, tab sis koj yuav xav tau USB cable kom raug, thiab koj yuav tsis tuaj yeem tshem tawm koj lub xov tooj smartphone yog tias koj xav khaws qhov kev sib txuas ntawm Wi-nkaus ntawm koj. PC.
Koj tuaj yeem txuas lub desktop PC li cas yam tsis muaj WLAN sab hauv mus rau Wireless Network?
Yog tias koj lub PC desktop tsis muaj lub teeb tsa Wi-Fi adapter, ces koj qhov thawj koom ruam zoo tshaj yog ntxiv rau koj tus kheej. Lawv pheej yig thiab yooj yim rau nruab thiab muab qhov zoo tshaj plaws wireless kev ua haujlwm. Xwb, koj tuaj yeem siv USB tethering los txuas koj lub xov tooj smartphone kom tau txais koj ntawm Wi-Fi network ceev ceev. Qhov tsuas yog downside yog tias koj yuav tsum tso koj lub xov tooj smartphone ntsaws rau hauv kom zoo dua ntawm nws.
FAQ
Kuv yuav txuas rau Wi-Fi ntawm Windows 7 desktop li cas?
Txuas txuas lub wireless network hauv Windows 7, mus rau Start > Control Panel > Network thiab Internet > Network and Sharing Center Xaiv Txuas mus rau lub network, xaiv koj lub wireless network los ntawm daim ntawv, thiab xaiv Txuas Automatically > Connect Yog tias tau nug, nkag mus rau lub network password.
Kuv yuav txuas Dell desktop rau Wi-Fi li cas?
Txhawm rau nkag tau Wi-Fi ntawm koj lub Dell desktop, koj lub khoos phis tawj yuav tsum muaj lub wireless network adapter built-in, lossis koj yuav tsum tau txuas lub adapter sab nraud Wi-Fi. Txhawm rau txuas rau koj lub wireless network, mus rau Windows taskbar thiab xaiv lub wireless network icon. Tom ntej no, xaiv koj lub network Wi-Fi > Connect > nkag mus rau koj lub network password, thiab ua raws li cov lus qhia ntxiv.






