Wlanapi.dll yuam kev yog tshwm sim los ntawm cov xwm txheej uas ua rau kev tshem tawm lossis kev ua tsis ncaj ntawm wlanapi DLL cov ntaub ntawv. Qee zaum, cov teeb meem no tuaj yeem qhia txog teeb meem kev sau npe, teeb meem kab mob lossis malware, lossis txawm tias kho vajtse tsis ua haujlwm.
Cov lus yuam kev wlanapi.dll tuaj yeem siv rau txhua qhov haujlwm lossis lub kaw lus uas yuav siv cov ntaub ntawv ntawm ib qho ntawm Microsoft lub operating system, los ntawm Windows 10 txog Windows 2000.
Wlanapi.dll yuam kev
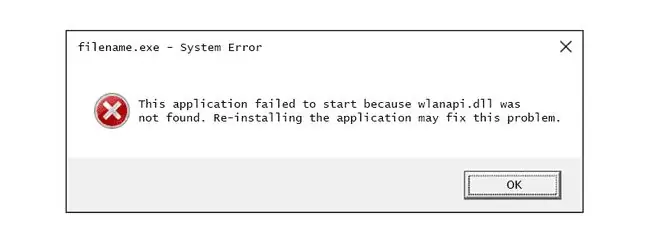
Muaj ntau txoj hauv kev uas wlanapi.dll yuam kev tuaj yeem tshwm sim hauv koj lub computer. Nov yog qee qhov ntau dua:
- Wlanapi.dll Tsis pom
- Daim ntawv thov no pib ua tsis tiav vim tsis pom wlanapi.dll. Rov txhim kho daim ntawv thov tuaj yeem kho qhov teeb meem no
- Cannot find [PATH]\wlanapi.dll
- Cov ntaub ntawv wlanapi.dll ploj lawm.
- Tsis pib [APPLICATION]. Ib qho uas yuav tsum tau muaj yog ploj lawm: wlanapi.dll. Thov nruab [APPLICATION] dua.
- Tus txheej txheem nkag nkag tsis tuaj yeem nyob rau hauv lub tsev qiv ntawv txuas dynamic wlanapi.dll.
Cov ntsiab lus ntawm qhov yuam kev yog ib qho tseem ceeb ntawm cov ntaub ntawv uas yuav pab tau thaum daws qhov teeb meem. Wlanapi.dll cov lus yuam kev tuaj yeem tshwm sim thaum siv lossis txhim kho qee cov kev pabcuam, thaum Windows pib lossis kaw, lossis tej zaum txawm tias thaum lub Windows installation.
Txawm li cas los xij, vim tias cov ntaub ntawv DLL no tsim nyog txhawm rau txhawm rau Wireless LAN kev pabcuam kom ua haujlwm tau zoo hauv qee lub Windows, nws pom ntau dua thaum sim siv lub wireless ntaus ntawv lossis thaum txhim kho qhov program uas xav tau nkag mus rau qhov ntawd. service.
Yuav ua li cas kho Wlanapi.dll yuam kev
Tsis txhob rub tawm wlanapi.dll los ntawm "DLL rub tawm" lub vev xaib. Muaj ntau qhov laj thawj vim li cas rub tawm DLL cov ntaub ntawv yog lub tswv yim phem. Yog tias koj xav tau ib daim qauv ntawm cov ntaub ntawv DLL no, nws yog qhov zoo tshaj kom tau txais nws los ntawm nws qhov qub, qhov raug cai.
-
Restore wlanapi.dll los ntawm Recycle Bin. Qhov ua tau yooj yim tshaj plaws ntawm cov ntaub ntawv "tsis ploj" wlanapi.dll yog tias koj tau yuam kev deleted.
Yog tias koj xav tias koj tau yuam kev tshem tawm cov ntaub ntawv no, tab sis koj twb tau tso lub Recycle Bin, koj tuaj yeem rov qab tau wlanapi.dll nrog cov ntaub ntawv rov qab dawb.
Rov qab cov ntawv luam tawm ntawm DLL cov ntaub ntawv yog lub tswv yim ntse tsuas yog tias koj ntseeg siab tias koj tau tshem cov ntaub ntawv koj tus kheej thiab nws ua haujlwm zoo ua ntej koj ua qhov ntawd.
Pib Windows hauv Safe Mode kom ua tiav ib qho ntawm cov kauj ruam no yog tias koj tsis tuaj yeem nkag mus rau Windows ib txwm vim yog qhov yuam kev.
- Nruab Wireless LAN kev pabcuam yog tias koj siv Windows Server operating system. Cov txheej txheem sib txawv me ntsis ntawm Windows versions, tab sis lub tswv yim dav dav yog qhib Server Manager thiab tom qab ntawd ntxiv cov yam ntxwv / lub luag haujlwm hu ua Wireless LAN Service.
- Reinstall qhov kev pab cuam uas siv cov ntaub ntawv. Yog hais tias qhov yuam kev wlanapi.dll tshwm sim thaum koj siv ib qho kev pab cuam, reinstalling qhov kev pab cuam yuav tsum hloov cov ntaub ntawv.
-
Hloov kho cov tsav tsheb rau cov khoom siv kho vajtse uas yuav cuam tshuam nrog wlanapi.dll. Yog tias, piv txwv li, koj tau txais "Cov ntaub ntawv wlanapi.dll ploj lawm" yuam kev thaum sim siv lub wireless ntaus ntawv, sim hloov kho cov tsav tsheb rau koj daim npav network.
Nws yuav yog qhov kev txiav txim siab zoo rau thawj zaug tshem tawm txhua qhov kev pab cuam uas yuav txuas nrog tus tsav tsheb hauv lub network. Piv txwv li, yog tias koj muaj ib qho kev pab cuam wireless ntsia uas yog thawj tus neeg nqa khoom ntawm lub network tsav tsheb, siv qhov kev pab cuam dawb uninstaller kom tshem tawm tag nrho cov kev pab cuam, thiab tom qab ntawd sim hloov kho tus tsav tsheb.
Sim ua kom tiav cov kauj ruam no. Reinstalling qhov kev pab cuam uas siv cov ntaub ntawv wlanapi.dll, yog tias ua tau, yog qhov yuav daws tau qhov yuam kev DLL no.
- Khiav tus kab mob / malware scan ntawm koj lub cev tag nrho. Qee qhov yuam kev wlanapi.dll tuaj yeem cuam tshuam nrog tus kab mob lossis lwm yam kab mob malware ntawm koj lub khoos phis tawj uas ua rau cov ntaub ntawv DLL puas lawm. Nws tseem yog qhov ua tau tias qhov yuam kev wlanapi.dll koj tab tom pom yog cuam tshuam nrog cov kev pabcuam hostile uas ua rau cov ntaub ntawv.
-
Siv System Restore los tshem tawm cov kev hloov pauv tsis ntev los no. Yog tias koj xav tias qhov yuam kev wlanapi.dll yog tshwm sim los ntawm kev hloov pauv rau cov ntaub ntawv tseem ceeb lossis kev teeb tsa, System Restore tuaj yeem daws qhov teeb meem.
- Run the sfc/scannow System File Checker command to change a ploj los yog corrupt luam ntawm cov ntaub ntawv wlanapi.dll. Txij li cov ntaub ntawv DLL no yog muab los ntawm Microsoft, cov cuab yeej System File Checker yuav tsum rov qab los.
- Rov qab rov qab tus tsav tsheb mus rau qhov kev teeb tsa yav dhau los yog wlanapi.dll yuam kev pib tom qab hloov kho ib qho khoom siv tshwj xeeb tus tsav tsheb.
- Nruab ib qho kev hloov tshiab Windows. Ntau cov kev pabcuam pob thiab lwm thaj ua rau thaj hloov lossis hloov kho qee qhov ntau pua ntawm Microsoft faib DLL cov ntaub ntawv hauv koj lub computer. Cov ntaub ntawv wlanapi.dll tuaj yeem suav nrog hauv ib qho ntawm cov kev hloov tshiab no.
-
Test your memory and then test your hard drive. Peb tau tso tseg feem ntau ntawm kev daws teeb meem kho vajtse mus rau theem kawg, tab sis koj lub khoos phis tawj lub cim xeeb thiab lub zog tsav tau yooj yim rau kev sim thiab yog cov feem cuam tshuam uas yuav ua rau wlanapi.dll yuam kev raws li lawv ua tsis tiav.
Yog tias qhov kho vajtse ua tsis tiav ib qho ntawm koj qhov kev sim, hloov lub cim xeeb lossis hloov lub hard drive sai li sai tau.
- Kho koj lub installation ntawm Windows. Yog hais tias tus neeg wlanapi.dll cov ntaub ntawv daws teeb meem cov lus qhia saum toj no ua tsis tiav, kev pib kho lossis kho qhov teeb tsa yuav tsum rov qab tag nrho Windows DLL cov ntaub ntawv rau lawv cov haujlwm ua haujlwm.
-
Siv lub npe dawb huv los kho wlanapi.dll ntsig txog cov teeb meem hauv kev sau npe. Ib qhov kev pab cuam sau npe dawb dawb tuaj yeem pab tau los ntawm kev tshem tawm cov ntawv sau npe tsis raug wlanapi.dll uas yuav ua rau DLL yuam kev.
Peb tsis tshua pom zoo siv cov tshuaj ntxuav npe. Peb tau suav nrog qhov kev xaiv ntawm no ua "qhov chaw kawg" sim ua ntej qhov kev puas tsuaj yuav los tom ntej.
-
Ua qhov kev teeb tsa huv ntawm Windows. Kev txhim kho huv ntawm Windows yuav tshem tawm txhua yam ntawm lub hard drive thiab nruab ib daim ntawv theej tshiab ntawm Windows. Yog tias tsis muaj ib qho ntawm cov kauj ruam saum toj no kho qhov yuam kev wlanapi.dll, qhov no yuav tsum yog koj qhov kev ua tom ntej.
Txhua cov ntaub ntawv ntawm koj lub hard drive yuav raug tshem tawm thaum lub sijhawm ua haujlwm huv. Nco ntsoov tias koj tau sim ua qhov zoo tshaj plaws los kho qhov yuam kev uas siv cov kauj ruam daws teeb meem ua ntej qhov no.
- Teeb meem rau qhov teeb meem kho vajtse yog tias muaj qhov yuam kev wlanapi.dll txuas ntxiv mus. Tom qab kev teeb tsa huv ntawm Windows, koj qhov teeb meem DLL tsuas yog cuam tshuam nrog kho vajtse.
Xav tau kev pab ntxiv?
Yog koj tsis xav kho qhov teeb meem no koj tus kheej, saib Kuv Yuav Kho Kuv Lub Computer Li Cas? rau ib daim ntawv teev tag nrho ntawm koj cov kev xaiv kev txhawb nqa, ntxiv rau kev pab nrog txhua yam raws li kev txheeb xyuas cov nqi kho, tshem koj cov ntaub ntawv, xaiv qhov kev pab kho, thiab ntau ntxiv.






