Yuav Paub
- Mus rau Mail > Preferences > General thiab xaiv hom lus koj xav tau kom tau txais kev ceeb toom rau.
- Tau mus Mail > Preferences > Rules teem ib txoj cai kom tau txais kev ceeb toom rau txhua cov lus koj tau txais.
- Click the Notification Center icon in the menu bar thaum tuav lub Option kom lov tes taw tag nrho Apple Mail ceeb toom.
Koj tuaj yeem teeb tsa Apple Mail hauv Mac OS X 10.4 (Tiger) lossis tom qab tshaj tawm cov email tshiab nyob ntawm qhov chaw lawv tsaws. Cov ntawv ceeb toom tuaj yeem siv rau hauv inbox lossis tag nrho cov folders. Koj tseem tuaj yeem txwv kev ceeb toom rau cov neeg xa khoom hauv koj phau ntawv chaw nyob lossis rau cov neeg koj tau cim tias yog VIPs. Advanced chaw cia koj tsim ib lub mailbox ntse nrog cov kev xaiv los tshaj tawm cov emails koj xav paub txog.
Yuav ua li cas kom tau txais Apple Mail ceeb toom rau VIPs, Tiv tauj, Inbox, Ntse Folders, Cov Cai lossis Txhua Cov Lus
Txhawm rau qhia seb hom xa ntawv twg koj xav tau txais kev ceeb toom desktop rau hauv Chaw Ceeb Toom:
-
Select Preferences nyob rau hauv Mail ntawv qhia.
Koj tuaj yeem nias Command+,(comma) ntawm koj cov keyboard.

Image -
mus rau General tab.

Image -
Xaiv qeb xav tau uas koj xav tau txais cov lus ceeb toom tshiab hauv qab xov xwm tshiab:
- Inbox nkaus xwb: tau txais kev ceeb toom nkaus xwb rau cov lus tshiab tuaj txog hauv koj lub inbox.
- VIPs: tau txais kev ceeb toom tsuas yog hais txog cov lus los ntawm cov neeg koj tau cim ua VIPs.
- Kev sib cuag: tau txais kev ceeb toom ntawm cov lus los ntawm cov neeg hauv koj phau ntawv chaw nyob (koj tuaj yeem xaiv tus neeg hu rau kev ceeb toom).
- Txhua Lub Xa Ntawv: muaj cov ntawv ceeb toom tshwm rau txhua cov lus tshiab tuaj txog hauv koj tus email account.
- Ib daim nplaub tshev ntse: ceeb toom rau txhua tus xa ntawv tshiab tuaj txog hauv lub thawv ntawv ntse. Siv cov txheej txheem xaiv cov nplaub tshev, koj tuaj yeem tsim cov txheej txheem ceeb toom email.

Image
Yuav ua li cas Ntxiv Cov Ntawv Ceeb Toom Desktop rau Cov Cai Xa Khoom hauv Apple Mail
Txhawm rau ua cov lus xa tuaj hauv Apple Mail ceeb toom koj rau cov lus nws cov qauv xaiv:
-
Select Preferences los ntawm Mail ntawv qhia, lossis nias Command+,(comma) rau koj cov keyboard.

Image -
Click the Rules tab.

Image - Highlight txoj cai uas koj xav ntxiv cov ntawv ceeb toom thiab nyem Edit.
- Click the plus sign ib sab ntawm ib qho kev nqis tes ua hauv qab no Ua cov haujlwm hauv qab no nqe lus.
-
Xaiv Send Notification from the Tsiv Message drop-down menu.

Image - Click OK.
Txhawm rau ntxiv txoj cai tshiab uas ceeb toom koj txog emails uas phim nws cov qauv:
- Click Add Rule.
-
Hloov lub npe luv uas yuav pab koj paub txog cov txheej txheem lim dej thiab cov lus thov hauv qab Description.

Image - Xaiv cov qauv xav tau los ua kom txoj cai ua raws li Yog _ ntawm cov xwm txheej hauv qab no tau ntsib.
- Xaiv Xa Kev Ceeb Toom los ntawm Move Message drop-down menu hauv qab Ua cov haujlwm hauv qab no.
- Rov ua dua rau lwm txoj cai uas koj xav teem.
- Click OK.
Yuav ua li cas tua Apple Mail (lossis Tag Nrho) Desktop Alerts
Txhawm rau lov tes taw txhua qhov chaw ceeb toom ceeb toom rau hnub so, nyem qhov Ceeb Toom Chaw icon hauv cov ntawv qhia zaub mov thaum tuav Optionqhov tseem ceeb.
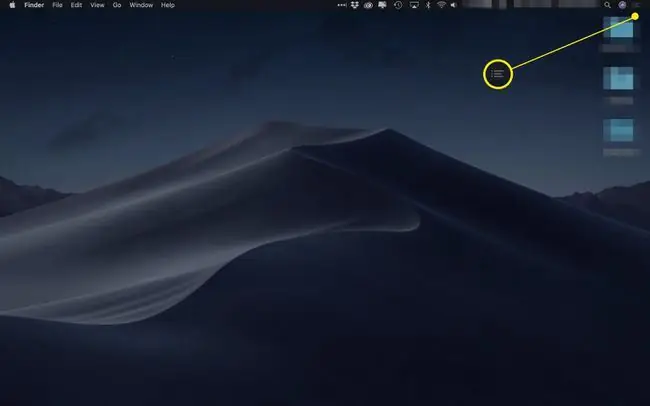
Click dua thaum tuav Option txhawm rau ua kom ceeb toom dua txhua lub sijhawm.






