Yuav Paub
- Create a auto-forward filter: Select the Settings gear > See All Settings > Filters and Blocked Addresses > Tsim tshiab.
- Tom ntej, nkag mus rau koj cov txheej txheem, lossis nkag mus @ txhawm rau xa tag nrho cov ntawv xa mus. Xaiv Create Filter > Forward it to thiab xaiv qhov chaw nyob, ces xaiv Tsim lim.
- Txhawm rau lov tes taw kev xa mus: Xaiv qhov Settings gear > Saib tag nrho cov chaw > Forwarding thiab POP/IMAP> Disable Forwarding.
Kab lus no piav qhia yuav ua li cas teeb tsa email xa mus hauv Gmail tau siv cov ntxaij lim dej kev cai.
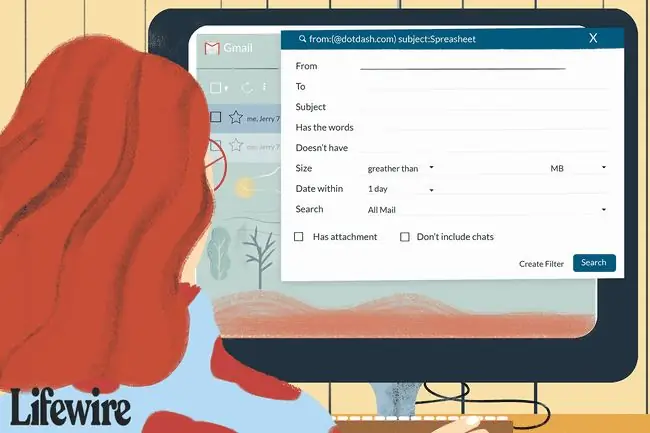
Teeb lub lim kom Auto Forward hauv Gmail
Txhawm rau teeb tsa lub lim uas xa Gmail email mus rau lwm tus email chaw nyob:
-
Xaiv tus Settings gear.

Image -
Xaiv See All Settings.

Image -
Mus rau lim thiab thaiv chaw nyobtab.

Image -
Xaiv Create a new filter.

Image -
Nkag mus rau cov txheej txheem rau email koj xav xa mus. Piv txwv li, txhawm rau xa tag nrho cov ntawv xa tuaj (raws li tus qauv Gmail xa mus), sau @ hauv From teb. Txhawm rau xa cov ntawv xa los ntawm ib tus neeg xa ntawv, nkag mus rau qhov chaw nyob email, npe, sau npe, lossis ib feem ntawm cov no nyob ib sab ntawm From Thaum koj ua tiav, xaiv Tsim lim

Image -
Nyob rau hauv lub qhov rais tom ntej no, xaiv Ntxiv chaw nyob xa mus (yog tias koj tsis muaj ib qho), los yog xaiv ib qho ntawm koj qhov chaw nyob khaws tseg los ntawm cov ntawv qhia zaub mov.
Yog tias koj tsis tau teev tsawg kawg ib qho chaw nyob xa mus, koj yuav tsis tuaj yeem xa xa xa mus siv lub lim. Mus saib peb phau ntawv qhia txog kev teeb tsa chaw nyob xa mus hauv Gmail rau cov lus qhia tag nrho ntawm cov kauj ruam no.

Image -
Xaiv lub Xa mus rau kos lub thawv thiab xaiv qhov chaw nyob uas koj xav kom cov lus no xa los ntawm cov npe poob, tom qab ntawd

Image -
Xaiv Create filter. Email uas phim cov qauv uas koj tau teev tseg yuav raug xa mus rau qhov chaw nyob no.

Image
Tom qab koj tsim cov lim uas xa qee cov lus xa mus rau lwm qhov email chaw nyob, ib daim ntawv ceeb toom tshwm nyob rau hauv koj lub inbox qhia tias koj cov ntxaij lim dej xa mus rau qee yam ntawm koj cov ntawv. Qhov kev ceeb toom no tshwm sim thawj lub lim tiam tom qab koj teeb tsa lub lim.
Yuav ua li cas tig tawm xa mus
Yog tias koj tsis xav tau cov lus xa mus rau lwm tus email chaw nyob, lov tes taw kev xa mus hauv Gmail.
-
Xaiv tus Settings gear nyob rau sab xis sab xis ntawm Gmail.

Image -
Xaiv Saib Txhua Chaw los ntawm cov npe poob.

Image -
Xaiv tus Forwarding thiab POP/IMAP tab.

Image -
In the Forwarding ntu, xaiv Disable Forwarding.

Image - Xaiv Txuag Hloov.
Yuav ua li cas rho tawm lim
Yog tias koj siv ntau cov ntxaij lim dej xa email thiab koj xav kom tsis txhob siv ib qho, tshem cov lim ntawd.
-
Xaiv tus Settings gear hauv kaum sab xis saum toj.

Image -
Xaiv Saib Txhua Chaw los ntawm cov npe poob.

Image -
Xaiv lim thiab thaiv chaw nyob.

Image -
Xaiv Edit ib sab ntawm lub lim kom hloov nws cov kev txwv lossis Delete kom tshem tawm tag nrho.
Yog tias koj hloov kho lub lim, ua qhov hloov pauv thiab xaiv Continue thaum koj ua tiav kho.

Image - Xaiv Update Filter or OK.






