Yuav Paub
- Txhawm rau sync koj daim ntawv qhia hnub nrog Google Tsev, qhib lub Google Home app, xaiv Menu > Ntau Chaw > Google Home, thiab tig rau Personal.
- Txhawm rau ntxiv ib qho kev tshwm sim, hais, "OK Google, ntxiv" lossis "Hav Google, ntxiv" thiab hais lub sijhawm teem sijhawm lossis kev tshwm sim.
Kab lus no piav qhia yuav ua li cas txuas koj Google Calendar rau Tus Pabcuam, hais kom nws ntxiv thiab tshem tawm cov sijhawm teem sijhawm, thiab qhia koj lub sijhawm teem sijhawm ntawm koj tus kheej daim ntawv qhia hnub lossis sib qhia.
Daim Ntawv Qhia Ua Si Nrog Google Assistant
Google Assistant tuaj yeem pab koj tswj koj lub sijhawm teem sijhawm ntev npaum li koj siv Google Calendar. Koj tuaj yeem txuas koj daim ntawv qhia hnub Google rau Google Tsev, Android, iPhone, Mac, thiab Windows khoos phis tawj, txhua qhov sib xws nrog Google Assistant. Koj yuav tsum muaj Google daim ntawv qhia hnub los txuas rau Google Assistant. Nws tuaj yeem yog koj daim ntawv qhia hnub qub Google lossis Google daim ntawv qhia hnub. Txawm li cas los xij, Google Assistant tsis sib haum nrog daim ntawv qhia hnub uas yog:
- Ntshuam los ntawm URL lossis iCal.
- Synced nrog Google Calendar (xws li Apple lossis Outlook).
- Themed, xws li ib qho mob siab rau hnub so lossis hnub yug.
- Tsis tau nyeem lossis kho tau, xws li ib qho uas tsuas muaj cov ntaub ntawv pub dawb thiab tsis khoom.
Google Tsev, Google Max, thiab Google Mini tsis tuaj yeem sync nrog Apple lossis Outlook daim ntawv qhia hnub.
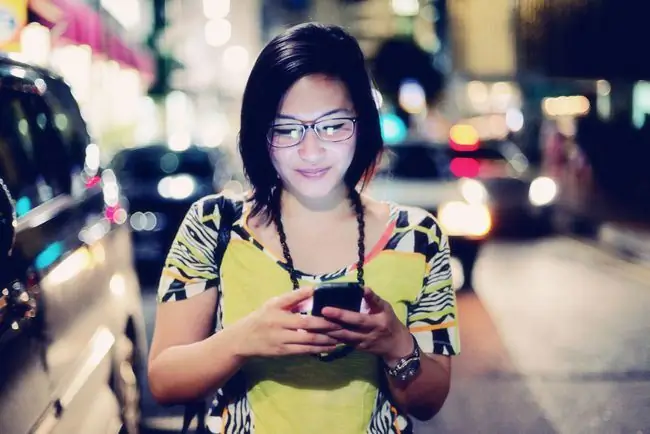
Yuav ua li cas rau sync koj daim ntawv qhia hnub nrog Google Tsev
Tswj lub cuab yeej Google Tsev xav tau Google Home mobile app, thiab koj lub xov tooj thiab lub cuab yeej ntse yuav tsum nyob rau tib lub network Wi-Fi. Kev teeb tsa koj lub cuab yeej Google Tsev suav nrog txuas rau koj tus lej Google thiab koj daim ntawv qhia hnub Google. Yog tias koj muaj ntau tus lej Google, siv qhov uas koj khaws koj daim ntawv qhia hnub qub.
Tom qab ntawd, qhib tus kheej cov txiaj ntsig. Nov yog li cas:
- Xaiv Google Home app ntawm koj lub xov tooj ntawm tes.
- Coj mus rhaub lub menu icon, uas yog sawv cev los ntawm peb kab sib tw rau saum ib leeg, nyob rau sab xis sab xis ntawm lub vijtsam.
- Tap Ntau Chaw.
- hauv Devices, coj mus rhaub lub Google Home koj xav tswj.
-
Txawb tus slider mus rau sab xis tig rau Personal tau.
Yog tias koj tsis xav siv qhov tshwj xeeb no, txav lub slider mus rau sab laug, tab sis qhov kev txiav txim ntawd yuav ua rau tag nrho cov txiaj ntsig ntawm tus kheej, tsis yog koj daim ntawv qhia hnub xwb.
Yog tias ntau tus neeg siv tib lub cuab yeej Google Tsev, txhua tus yuav tsum teeb tsa lub suab sib tw kom lub cuab yeej paub txog leej twg yog leej twg. Tus neeg siv tseem ceeb tuaj yeem caw lwm tus los teeb tsa lub suab sib tw tom qab ntau tus neeg siv hom tau qhib rau hauv kev teeb tsa siv Google Home app.
Kuj nyob rau hauv qhov chaw app yog ib qho kev xaiv los hnov cov xwm txheej los ntawm kev sib koom ua ke los ntawm kev ua kom tus kheej cov txiaj ntsig siv cov lus qhia saum toj no.
Yog tias koj muaj ntau dua ib lub cuab yeej Google Tsev, rov ua cov kauj ruam no rau txhua tus.
Tswj koj daim ntawv qhia hnub nrog Google Assistant
Txawm koj siv lub cuab yeej twg, kev cuam tshuam nrog Google Assistant yog tib yam. Koj tuaj yeem ntxiv cov xwm txheej thiab nug txog cov xwm txheej los ntawm lub suab. Koj tseem tuaj yeem ntxiv cov khoom rau koj daim ntawv qhia hnub Google los ntawm lwm cov khoom siv thiab nkag mus rau lawv nrog Google Assistant.
Ntxiv ib qho kev tshwm sim, hais, "OK Google" lossis "Hav Google." Nov yog cov piv txwv ntawm yuav ua li cas koj tuaj yeem hais cov lus txib no:
- "Hav Google, ntxiv kev teem sijhawm kws kho mob rau kuv daim ntawv qhia hnub."
- "OK Google, teem caij kev hais kwv txhiaj rau kuv hnub Friday thaum 7 teev tsaus ntuj."
- "OK Google, ntxiv ib qho kev tshwm sim hu ua Jenny's surprise party."
Google Assistant siv cov ntsiab lus ntawm cov ntsiab lus los ntawm qhov koj hais los txiav txim siab lwm cov ntaub ntawv nws xav tau los ua kom tiav cov sijhawm teem sijhawm rau ib qho kev tshwm sim. Yog tias koj tsis qhia tag nrho cov ntaub ntawv hauv koj cov lus txib, Tus Pabcuam nug koj txog lub npe, hnub tim, thiab lub sijhawm pib. Cov xwm txheej tsim los ntawm Google Assistant muaj qhov ntev ntev uas koj tau teev tseg hauv koj daim ntawv qhia hnub Google tshwj tsis yog tias koj qhia lwm yam.
Hais lus nug txog cov xwm txheej, siv Google Assistant tsa cov lus txib thiab tom qab ntawd nug txog cov sijhawm teem sijhawm tshwj xeeb lossis pom muaj dab tsi tshwm sim hauv ib hnub. Piv txwv li:
- "OK Google, thaum twg / dab tsi / qhov twg yog kuv thawj qhov kev tshwm sim / kev sib ntsib?"
- "OK Google, thaum twg / dab tsi / qhov twg yog kuv qhov kev tshwm sim tom ntej / kev sib ntsib / txheej txheem / daim ntawv qhia hnub?"
- "OK Google, sau tag nrho cov xwm txheej rau lub Plaub Hlis 1."
- "Hav Google, kuv cov txheej txheem rau hnub no yog dab tsi?"
- "Hav Google, dab tsi ntawm kuv daim ntawv qhia hnub Friday?"
Rau ob cov lus txib kawg, Tus Pabcuam nyeem koj thawj peb lub sijhawm teem sijhawm ntawm hnub.






