Nws tsis tshua muaj teeb meem rub tawm cov suab paj nruag digital los ntawm iTunes Store rau iPhone, tab sis txhua yam tuaj yeem ua thiab ua yuam kev ib ntus. Yog tias koj siv iPhone los yuav cov nkauj, tej zaum yuav muaj lub sijhawm rub tawm cuam tshuam ua ntej nws ua tiav.
Cov lus qhia hauv kab lus no siv rau iPhones nrog iOS 14 txog iOS 11.
Yog vim li cas Downloads cuam tshuam rau iPhone
Ib qho cuam tshuam thaum lub khw iTunes rub tawm tuaj yeem tshwm sim rau ntau yam, suav nrog:
- Lub iPhone poob kev sib txuas hauv is taws nem: Kev sib txuas hauv is taws nem ua haujlwm tsis zoo yog qhov laj thawj feem ntau yog vim li cas cov nkauj tsis rub tawm kom raug. Tej zaum koj yuav xaus nrog ib nrab nkauj lossis tsis muaj dab tsi hlo li.
- Ib qho teeb meem nrog iTunes Store servers: Apple servers tsis tshua muaj nqis, tab sis nws tuaj yeem tshwm sim. Ib qho teeb meem nrog tus neeg rau zaub mov tuaj yeem txiav qhov kev txuas mus rau iTunes Store.
- Ib qho kev npaj txhij txog iOS rov pib: Yog tias lub iPhone rov pib dua thaum rub tawm, zaj nkauj tsis tuaj yeem rub tawm tag nrho.
- Kev sib txuas hauv is taws nem qeeb lossis Wi-Fi router muaj teeb meem: Yog tias koj qhov kev sib txuas hauv is taws nem qeeb lossis koj lub router Wi-Fi poob nws sync thaum lub sijhawm rub tawm nkauj, lub result may be a failed song download.
How to Resume a Failed Song Download on the iPhone
To restart a failed song download on your iPhone:
- Qhib iTunes khw app ntawm iPhone.
- Tap Ntau.
- Tap Downloads txhawm rau tso tawm cov ntsiab lus ntawm iTunes Store uas tsis hloov mus rau lub cuab yeej.
-
Coj mus rhaub tus xub ntawm ib sab ntawm qhov rub tawm kom rov pib dua.

Image
Yog cov kauj ruam no tsis kho qhov teeb meem rub tawm, rov pib lub iPhone thiab rov ua cov txheej txheem. Yog tias qhov rub tawm ua tsis tiav tsis tshwm sim hauv daim ntawv lossis yog tias koj tsis tuaj yeem kho qhov rub tawm tawg, qhia qhov teeb meem rau Apple hauv tus neeg ntawm Apple Store lossis siv iTunes (lossis Music app) ntawm lub computer.
Siv iTunes ntawm lub computer txhawm rau kho qhov rub tawm
Yog tias koj sync koj iPhone nrog iTunes ntawm lub computer, kho qhov cuam tshuam rub tawm los ntawm kev siv iTunes software los sync cov nkauj rau iPhone. Qhib iTunes ntawm koj lub computer, xaiv Music los ntawm cov ntawv qhia zaub mov nyob rau sab sauv-sab laug ces kaum, xaiv Kho khoom los ntawm cov kev xaiv saum toj ntawm lub vijtsam. Tom qab ntawd, mus rau ntawm cov ntawv qhia zaub mov bar, xaiv Account, thiab xaiv Khiab rau Muaj Downloads
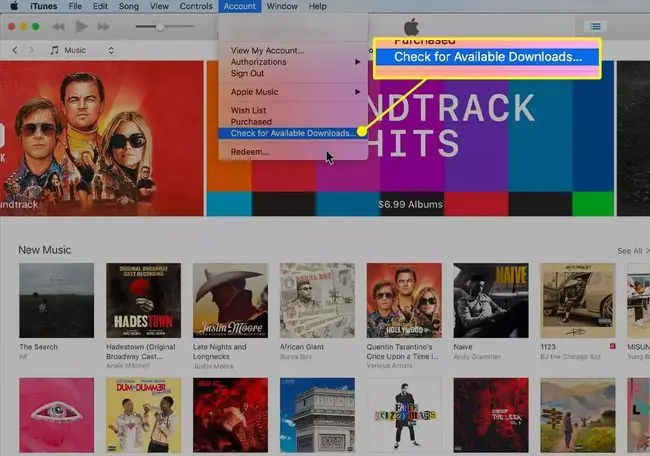
Yog tsis muaj downloads, tshawb xyuas koj tus account cov ntsiab lus hauv iTunes hauv macOS Mojave (10.14) lossis ua ntej kom paub meej tias koj tau yuav cov nkauj thiab thov kev txhawb nqa.
Nrog macOS Catalina (10.15), Apple hloov iTunes nrog peb lub apps: Suab paj nruag, Podcasts, thiab Apple TV. Cov lus qhia hauv qab no kuj tseem siv tau rau macOS Catalina (10.15) thiab tom qab ntawd, tshwj tsis yog koj pib los ntawm kev qhib Music app.
- Open iTunes > Music > Khw hauv macOS Mojave (10.14) thiab ua ntej lossis tso lub Music app hauv macOS Catalina (10.15) lossis tom qab.
-
Mus rau Account hauv cov ntawv qhia zaub mov thiab xaiv View My Account.

Image -
Sau koj lub npe Apple ID thiab lo lus zais yog tias tau hais kom ua.
-
In the Account Information screen, mus rau Purchase History thiab xaiv See All.

Image -
mus rau zaj nkauj uas tsis tau download tau zoo thiab xaiv Ntau.

Image Daim ntawv yuav khoom yog rov qab raws sijhawm.
-
Xaiv Qhia ib qho teeb meem.

Image - Xaiv tus Xaiv Teebmeem poob xub thiab xaiv yam khoom tsis rub lossis nrhiav tsis tau.
-
Tau piav qhia luv luv ntawm qhov teeb meem thiab xaiv Submit.

Image - Koj qhov teeb meem raug xa mus rau Apple Support, thiab koj yuav tau txais cov lus teb, txawm tias tsis tam sim ntawd.






